Kako instalirati podršku za Apple mobilne uređaje na Windows 10
iTunes je više od aplikacije ako ste korisnik iPhonea. Većinu problema uzrokovanih spajanjem iPhonea na računalo rješava iTunes. Pomaže vam organizirati i uživati u glazbi, filmovima i TV emisijama. U nekim slučajevima može naići na probleme. U ovom ćemo vas članku voditi kroz proces preuzimanja podrške za upravljački program za Apple mobilni uređaj kako biste popravili nedostajuću podršku za Apple mobilne uređaje u sustavu Windows 10(Windows 10) .

Kako instalirati podršku za Apple mobilne uređaje na Windows 10(How to Install Apple Mobile Device Support on Windows 10)
Apple Mobile Device Support se može koristiti za komunikaciju(used to communicate) s bilo kojim iPhoneom, iPadom ili iPodom povezanim s vašim računalom. To je jedna od softverskih komponenti iTunesa. Apple Mobile Device Support automatski detektira vaš uređaj kada je spojen na računalo. Možda će vam trebati preuzimanje Apple Mobile Device Support za sinkronizaciju i sigurnosnu kopiju Apple uređaja, dok iTunes nije potreban. Slijedite(Follow) bilo koju od metoda navedenih u nastavku za preuzimanje Apple upravljačkog programa za mobilni uređaj u sustavu Windows 10(Windows 10) .
Metoda 1: preuzmite iz trgovine Microsoft Store(Method 1: Download from Microsoft Store)
iTunes možete preuzeti iz trgovine Microsoft Store(Microsoft Store) . Ponekad iTunes možda neće prepoznati kada je vaš iPhone povezan s računalom. Ako ste preuzeli iTunes s Microsoft Storea(Microsoft Store) , slijedite dane korake za preuzimanje upravljačkog programa za Apple mobilni uređaj(device driver) u sustavu Windows 10:
1. Pritisnite tipku Windows(Windows key) , upišite upravitelj uređaja(device manager) i kliknite Otvori(Open) .

2. Pomaknite se prema dolje do Kontroleri univerzalne serijske sabirnice(Universal Serial Bus Controllers) . Kliknite na njega za proširenje.

3. Desnom tipkom miša kliknite Apple Mobile Device USB Driver i odaberite Ažuriraj upravljački program(Update driver) .
Napomena:(Note:) Ovaj upravljački program također se može pronaći u odjeljku Uređaji za obradu slike, Prijenosni uređaji(Imaging Devices, Portable Devices) ili Ostali uređaji( Other Devices) .

4. Odaberite Pregledaj moje računalo za softver upravljačkog programa(Browse my computer for driver software) .
5. Dođite do mjesta na kojem je instalirana podrška za mobilne uređaje . (Mobile Device Support)Općenito se nalazi u:
C:\Program Files (x86)\Common Files\Apple\Mobile Device Support\Drivers
6. Odaberite opciju Pusti me da odaberem s popisa upravljačkih programa uređaja na mom računalu(Let me pick from a list of device drivers on my computer) .
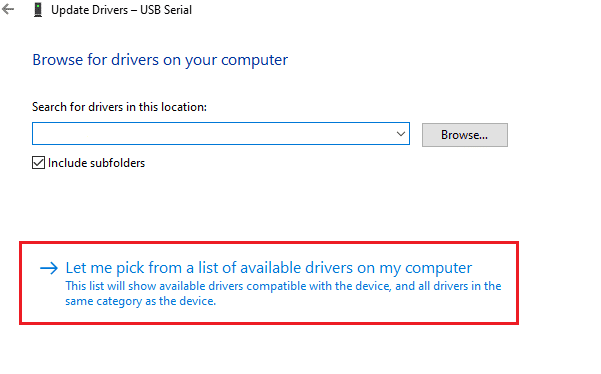
7. Odaberite Apple Mobile Device USB Driver .
8. Kliknite Sljedeće(Next) i pričekajte da se instalacija dovrši i kliknite (Click) Zatvori(Close ) kada je proces završen.
Također pročitajte: (Also Read:) Kako prenijeti popis pjesama s iPhonea na iTunes(How to Transfer Playlist from iPhone to iTunes)
Metoda 2: Preuzmite s web-mjesta Apple(Method 2: Download from Apple Website)
Slijedite korake u nastavku da biste preuzeli iTunes sa službene web stranice za Apple mobilne uređaje koji podržavaju Windows 10:
1. Preuzmite iTunes sa službene Apple web stranice(official Apple website) .

2. Otvorite preuzetu datoteku pomoću 7-zip .
3. Sada odaberite AppleApplicationSupport.msi i AppleMobileDeviceSupport64.msi i raspakirajte ih.
4. Pokrenite obje aplikacije i pričekajte da se instalacija(installation ) završi.
Napomena:(Note:) Ako ne možete pronaći iTunes(unable to find iTunes) nakon što ste ga instalirali s Apple web stranice, tada:
1. Odspojite i ponovno spojite svoj uređaj(reconnect your device) .
2. Pritisnite tipke Windows (keys)Windows + R zajedno za pokretanje dijaloškog okvira Pokreni .(Run )
3. Upišite %ProgramFiles%Common FilesAppleMobile Device SupportDrivers i pritisnite OK kao što je prikazano.

4. Instalirajte datoteku usbaapl64.inf ili usbaapl.inf .
5. Odspojite uređaj i ponovno pokrenite računalo(restart your PC) .
Također pročitajte: (Also Read: )Kako prenijeti glazbu s CD-a na iPhone(How to Transfer Music from CD to iPhone)
Metoda 3: Preuzmite bez iTunesa(Method 3: Download Without iTunes)
Također možete dobiti upravljački program za Apple mobilni uređaj(device driver) bez korištenja iTunesa. Korištenjem ove metode Windows 10 će automatski otkriti i instalirati povezane uređaje.
Napomena:(Note:) Provjerite imate li autentični podatkovni kabel ili kabel koji je odobrio Apple(Apple-approved data cable) i da je vaše računalo povezano s internetom(Internet) .
1. Povežite svoj iPhone s računalom pomoću podatkovnog kabela. Pričekajte(Wait) dok ne dobijete obavijest s porukom Uređaj je spreman za korištenje( Device is ready to use) .
2. Zatim pritisnite tipku Windows(Windows key) , upišite Aplikacije i značajke(Apps and Features) i kliknite Otvori(Open) .

4. Pomičite(Scroll) se kroz popis jer ćete tamo pronaći podršku za Apple mobilne uređaje(Apple Mobile Device Support) .
Također pročitajte: (Also Read:) Popravite iTunes koji se sam otvara(Fix iTunes Keeps Opening By Itself)
Profesionalni savjet: kako ispraviti pogrešku podrške za Apple mobilne uređaje Windows 10 nije prepoznat
(Pro Tip: How to Fix Apple Mobile Device Support Windows 10 is Not Recognized Error
)
Ako podrška za Apple mobilne uređaje nije prepoznata čak ni nakon što slijedite gore navedene metode, slijedite korake u nastavku da biste pokrenuli njegovu uslugu.
1. Pritisnite tipke Windows + R keys istovremeno da otvorite dijaloški okvir Pokreni .(Run )
2. Upišite services.msc i pritisnite tipku Enter(Enter key) .

3. Pomaknite se prema dolje i dvaput kliknite Apple Mobile Device Service .
4. Odaberite Automatski(Automatic ) u padajućem izborniku Vrsta pokretanja kao što je prikazano u nastavku.( Startup type)

5. Kliknite Primijeni(Apply) , a zatim U redu(OK) .
Često postavljana pitanja (FAQ)(Frequently Asked Questions (FAQs))
Q1. Postoji li neki alat treće strane za preuzimanje i popravak upravljačkog programa Apple Mobile Device?(Q1. Is there any third-party tool to download and fix Apple Mobile Device Driver?)
Ans. Možete isprobati iMyFone TunesFix alat. Nekoliko korisnika kaže da ovaj alat olakšava rad jednim klikom.
Q2. Kako deinstalirati iTunes u sustavu Windows 10?(Q2. How to uninstall iTunes in Windows 10?)
Ans. Pronađite iTunes s popisa instaliranih aplikacija kao što je učinjeno u metodi 3(Method 3) . Desnom tipkom miša kliknite iTunes, a zatim kliknite Deinstaliraj(Uninstall) da biste ga uklonili iz Windows 10.

Q3. Hoće li uklanjanje iTunesa iz Windows 10 izbrisati glazbene datoteke?(Q3. Will removing iTunes from Windows 10 delete music files?)
Ans. Ne(No) , deinstaliranje ili uklanjanje iTunesa iz Windows 10 neće izbrisati glazbene datoteke. Možete izbrisati glomazni softver i dalje zadržati datoteke na računalu.
Preporučeno:(Recommended:)
- Kako prebaciti iPhone na Firestick(How to Cast iPhone to Firestick)
- Popravite nedostatak trgovine aplikacijama na iPhoneu(Fix App Store Missing on iPhone)
- Popravite računalo koje ne prepoznaje iPhone(Fix Computer Not Recognizing iPhone)
- Kako ukloniti uređaj s Apple ID-a(How to Remove a Device from Apple ID)
Nadamo se da vam je ovaj vodič pomogao da preuzmete i instalirate podršku za Apple mobilne uređaje na Windows 10(Apple mobile device support on Windows 10) . Javite nam koja vam je od gore navedenih metoda najbolje pomogla. Ispustite svoje upite i prijedloge u odjeljak za komentare u nastavku, ako ih ima.
Related posts
USB uređaj ne radi u sustavu Windows 10 [RIJEŠENO]
Ispravite grešku s uređajem nije migriran u sustavu Windows 10
Kako sigurnosno kopirati i vratiti upravljačke programe uređaja u sustavu Windows 10
Popravite prijenos na uređaj koji ne radi u sustavu Windows 10
Popravite pogrešku I/O uređaja u sustavu Windows 10
Kako omogućiti Active Directory u sustavu Windows 10
3 načina za dodavanje slike albuma u MP3 u sustavu Windows 10
Pronađite sigurnosni identifikator (SID) korisnika u sustavu Windows 10
Zašto morate onemogućiti brzo pokretanje u sustavu Windows 10?
Kako stvoriti sigurnosnu kopiju slike sustava u sustavu Windows 10
Popravite mobilnu pristupnu točku koja ne radi u sustavu Windows 10
3 načina da ubijete proces u sustavu Windows 10
Onemogućite značajku zumiranja prstiju u sustavu Windows 10
Popravite problem s tipkovnicom koja ne tipka u sustavu Windows 10
Popravak prozora domaćina zadataka sprječava gašenje u sustavu Windows 10
Kako izbrisati particiju volumena ili diska u sustavu Windows 10
Nasilno očistite red čekanja za ispis u sustavu Windows 10
Popravite Nemogućnost brisanja privremenih datoteka u sustavu Windows 10
Microsoft izdaje Windows 10 Mobile End of Support FAQ
Izrada sigurnosne kopije potpune slike sustava u sustavu Windows 10 [The Ultimate Guide]
