Kako instalirati NumPy koristeći PIP na Windows 10
NumPy ( Numerical Python ) je biblioteka otvorenog koda za programski jezik Python . Koristi se za znanstveno računanje i rad s nizovima. Osim svog višedimenzionalnog objekta niza, također nudi funkcionalne alate visoke razine za rad s nizovima. U ovom ćemo vas postu provesti kroz kako instalirati NumPy koristeći PIP na Windows 10.
Za razliku od većine distribucija Linuxa, Windows prema zadanim postavkama ne dolazi s programskim jezikom Python .
Da biste instalirali NumPy koristeći Pip na Windows 10 , prvo morate preuzeti(download) i instalirati Python na svoje računalo sa sustavom Windows 10. Provjerite jeste li odabrali potvrdni okvir Instaliraj pokretač za sve korisnike(Install launcher for all users)  i Dodaj Python u PATH(Add Python to PATH) Â. Potonji postavlja tumača na put izvršenja.
Nakon što imate instaliran najnoviji Python , možete nastaviti s instalacijom NumPy -a koristeći Pip na Windows 10 .
Sada, ako koristite stariju verziju Pythona(Python) u sustavu Windows(Windows) , možda ćete morati ručno instalirati PIP . Pip se automatski instalira uz Python 2.7.9+ i Python 3.4+ .
PIP možete jednostavno instalirati na Windows tako da preuzmete(downloading) instalacijski paket, otvorite naredbeni redak i pokrenete instalacijski program. Možete instalirati Pip na Windows 10 putem CMD prompta pokretanjem naredbe u nastavku.
python get-pip.py
Možda ćete morati pokrenuti naredbeni redak kao administrator(run the Command Prompt as administrator) , ako u bilo kojem trenutku dobijete pogrešku u kojoj se navodi da nemate potrebna dopuštenja za izvođenje zadatka, morat ćete otvoriti aplikaciju kao administrator.
Instalacija Pip-(Pip) a bi trebala početi. Ako datoteka nije pronađena, još jednom provjerite put do mape u koju ste spremili datoteku.
Možete vidjeti sadržaj svog trenutnog imenika pomoću sljedeće naredbe:
dir
Naredba dir  vraća puni popis sadržaja direktorija.
Nakon što instalirate Pip , možete provjeriti je li instalacija uspješna tako da upišete sljedeće:
pip --version
Ako je Pip instaliran, program se pokreće i trebali biste vidjeti sljedeći izlaz:
pip 20.1.1 from c:\users\<username>\appdata\local\programs\python\python38-32\lib\site-packages\pip (python 3.8)
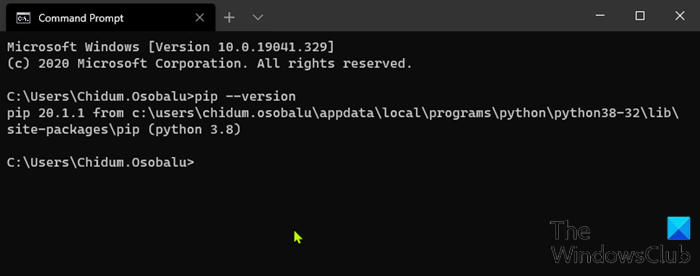
Sada kada ste potvrdili da imate instaliran Pip , sada možete nastaviti s instaliranjem NumPy .
Pročitajte(Read) : Kako otvoriti Python PY datoteke u sustavu Windows 10(How to open Python PY files on Windows 10) .
Instalirajte NumPy(Install NumPy) koristeći PIP na Windows 10
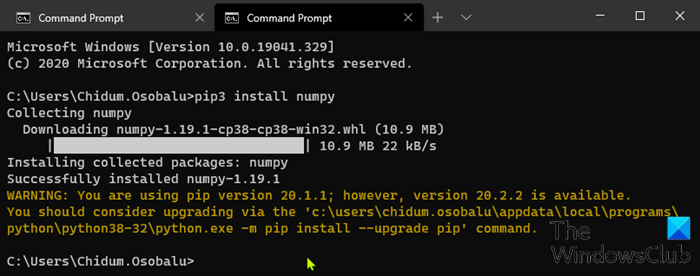
S postavljenim Pip -om možete koristiti njegov naredbeni redak za instalaciju NumPy-a(NumPy) .
Da biste instalirali NumPy s upraviteljem paketa za Python 3 , pokrenite sljedeću naredbu:
pip3 install numpy
Pip preuzima paket NumPy i obavještava vas da je uspješno instaliran.
Za nadogradnju Pip na Windows , unesite sljedeće u naredbeni redak:
python -m pip install --upgrade pip
Ova naredba prvo deinstalira staru verziju Pipa(Pip) , a zatim instalira najnoviju verziju Pipa(Pip) .
Nakon instalacije, možete koristiti naredbu show da provjerite je li NumPy sada dio vaših Python paketa. Pokrenite sljedeću naredbu:
pip3 show numpy
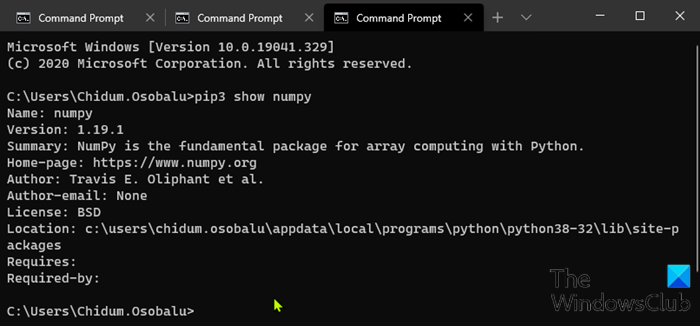
Izlaz bi trebao potvrditi da imate NumPy , koju verziju koristite, kao i gdje je paket pohranjen.
I to je sve o tome kako instalirati NumPy koristeći Pip na Windows 10 !
Related posts
Kako pretvoriti video zapise pomoću VLC Media Playera na Windows 10
Kako instalirati i konfigurirati XAMPP na Windows 10
Izdvojite određenu verziju sustava Windows iz ISO-a višestrukog izdanja sustava Windows 10
Kako stvoriti zaobljene kružne slike pomoću GIMP-a na Windows 10
Instalirajte Windows 10 verziju 21H2 s Windows Update Assistantom
Koja je najnovija verzija sustava Windows 10? Provjerite verziju koju imate!
Kako dodati Microsoftov račun u Windows 10
Kako dodati ili ukloniti mape izbornika Start sustava Windows 10 -
Kako pokrenuti Windows 10 u sigurnom načinu rada s umrežavanjem
12 savjeta o tome kako pretraživati u sustavu Windows 10
2 načina za uklanjanje ikone Ljudi s programske trake u sustavu Windows 10 -
Vremenska traka sustava Windows 10 i kako je najbolje iskoristiti
Kako instalirati Windows 10 s DVD-a, ISO-a ili USB-a -
Kako otvoriti, isključiti ili trajno priložiti VHD datoteku u sustavu Windows 10 -
Povežite Android telefon na prijenosno računalo ili računalo sa sustavom Windows 10 putem Bluetootha -
Kako omogućiti tamnu temu File Explorer u sustavu Windows 10
Kako ispisati sliku na više stranica, koristeći Windows 10 Paint
Kako koristiti više stolnih računala u sustavu Windows 10: Sve što trebate znati
Kako odabrati zadani GPU za igranje igara ili aplikacije u sustavu Windows 10
Gdje se spremaju snimke zaslona? Promijenite njihovu lokaciju u sustavu Windows 10 -
