Kako instalirati ili deinstalirati OneDrive pomoću WINGET-a u sustavu Windows 11
Ako želite instalirati OneDrive(install OneDrive) pomoću wingeta( winget) u Windows 11/10 , ovaj će vam članak biti zgodan. Bilo da želite instalirati ili deinstalirati aplikaciju OneDrive , to možete učiniti pomoću Windows Package Managera(Windows Package Manager) , koji je Microsoft lansirao prošle godine. Evo kako možete koristiti naredbe za instalaciju (install ) i deinstaliranje (uninstall ) da biste obavili posao.
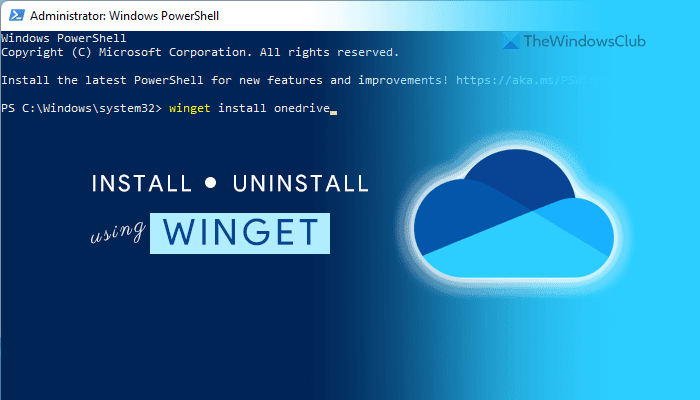
Što je winget u sustavu Windows 11
WINGET je alat naredbenog retka koji vam pomaže instalirati, deinstalirati i dobiti više informacija o aplikaciji koristeći Windows PowerShell . Ovaj alat otvorenog koda namijenjen je programerima za pokretanje paketa iz naredbenog retka. Uključuje različite naredbe za izvođenje raznih stvari kao što su instalacija, deinstalacija, provjera valjanosti itd.
Kompatibilan je sa sustavom Windows 10(Windows 10) v1809 i svim kasnijim verzijama. Međutim, ako koristite Windows 11 , ne morate preuzimati spremište. Ovo otvoreno spremište uključuje više od 1400 jedinstvenih paketa koje možete instalirati na svoje računalo, a OneDrive je jedan od njih. Uz to, ako želite instalirati ili deinstalirati OneDrive pomoću alata naredbenog retka, evo kako to možete učiniti.
Prije nego što počnete, morate osigurati da je vaše računalo povezano s internetskom vezom jer je potrebno preuzeti paket aplikacije.
Kako instalirati ili deinstalirati OneDrive pomoću WINGET- a u sustavu Windows 11(Windows 11)
Da biste instalirali ili deinstalirali OneDrive koristeći winget u Windows 11/10 , slijedite ove korake:
- Potražite powershell u okviru za pretraživanje na traci zadataka.
- Kliknite na opciju Pokreni kao administrator (Run as Administrator ) .
- Kliknite opciju Da (Yes ) .
- Unesite ovu naredbu: winget install onedrive da biste instalirali OneDrive .
- Unesite ovu naredbu: winget deinstaliraj onedrive(winget uninstall onedrive) da deinstalirate OneDrive.
- Počnite(Start) koristiti OneDrive u sustavu Windows 11(Windows 11) ako ste ga nedavno instalirali.
Da biste saznali više o ovim koracima, nastavite čitati.
Najprije morate otvoriti Windows PowerShell s administratorskim pravima. Za to potražite powershell u okviru za pretraživanje na traci zadataka(Taskbar) i kliknite opciju Pokreni kao administrator (Run as Administrator ) . Ako se UAC prompt pojavi na vašem zaslonu, kliknite na opciju Da (Yes ) .
Nakon otvaranja prozora Windows PowerShell , unesite sljedeću naredbu:
winget install onedrive
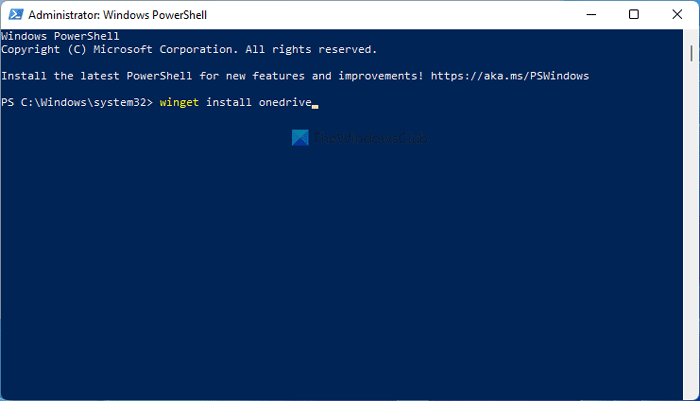
Kao što je ranije spomenuto, morate upotrijebiti parametar instalacije da biste instalirali OneDrive (install )aplikaciju(OneDrive) na svoje računalo sa sustavom Windows 11. Nakon unosa ove naredbe, preuzima paket na vaše računalo i automatski pokreće proces instalacije.
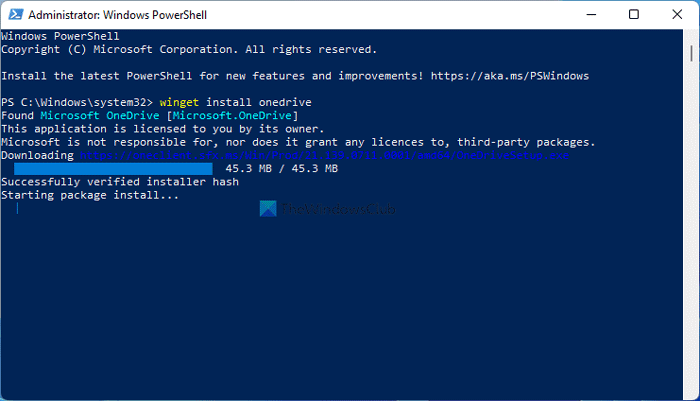
Ako želite deinstalirati OneDrive aplikaciju s računala pomoću naredbe winget, morate unijeti ovu naredbu:
winget uninstall onedrive
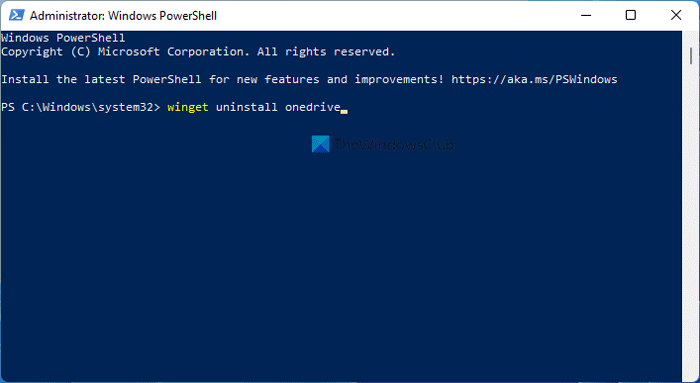
Nakon unosa ove naredbe, winget će potražiti paket pod nazivom OneDrive i u skladu s tim pokrenuti proces deinstalacije.
Kada se to učini, dočekat će vas poruka koja kaže Uspješno deinstalirano(Successfully uninstalled) .
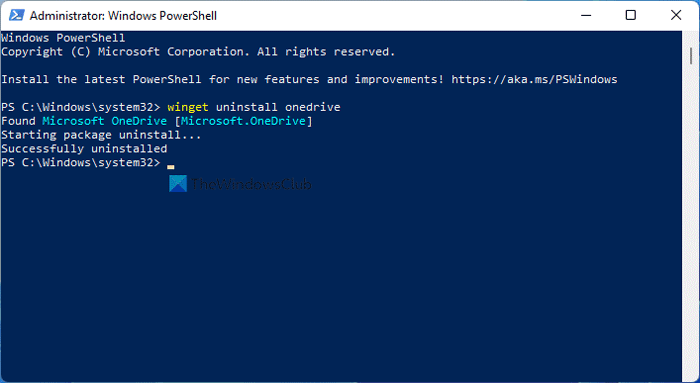
Važno je napomenuti da naredba winget ne uklanja ostatke neinstaliranih aplikacija. Za to možete koristiti aplikaciju treće strane kao što je CCleaner .
Koliko paketa ima u wingetu?
Od danas, winget uključuje više od 1400 paketa kojima možete pristupiti pomoću Windows PowerShell-a(Windows PowerShell) . Možete koristiti naredbu za pretraživanje(search) ili parametar da biste pronašli pakete aplikacija koje tražite.
Pročitajte(Read) : Kako potpuno deinstalirati OneDrive pomoću naredbenog retka
Kako mogu preuzeti winget u sustavu Windows 11(Windows 11) ?
Ne morate preuzimati winget u sustavu Windows 11(Windows 11) jer Windows 11 prema zadanim postavkama uključuje ovaj uslužni program naredbenog retka. Međutim, ako koristite Windows 10 , morate slijediti ovaj vodič za preuzimanje i postavljanje Windows Package Managera .
Je li winget upravitelj paketa?
Ne, winget nije upravitelj paketa. To je naredba za korištenje Windows Package Managera(Windows Package Manager) , koji je Microsoft pokrenuo prošle godine. Možete koristiti naredbu winget za instaliranje aplikacije iz službenog spremišta, deinstaliranje aplikacija s računala itd.
To je sve! Nadamo se da vam je ovaj vodič pomogao da instalirate ili deinstalirate OneDrive pomoću naredbe winget u sustavu Windows 11(Windows 11) .
Povezano glasi:(Related reads:)
- Kako ažurirati sve instalirane programe odjednom pomoću WINGET-a(How to update all installed programs at once using WINGET)
- Kako izvesti ili uvesti popis instaliranog softvera pomoću WINGET-a.(How to Export or Import Installed software list using WINGET.)
Related posts
Urednici kontekstnog izbornika: dodavanje, uklanjanje stavki kontekstnog izbornika u sustavu Windows 11
Kako prikvačiti bilo koju aplikaciju na traku zadataka u sustavu Windows 11
Kako promijeniti veličinu trake zadataka u sustavu Windows 11
Omogućite ili onemogućite Wi-Fi i Ethernet adapter u sustavu Windows 11
Kako otvoriti Windows alate u sustavu Windows 11
Kako izrezati PDF stranice u sustavu Windows 11 pomoću online alata ili besplatnog softvera
Kako funkcija dinamičke brzine osvježavanja radi u sustavu Windows 11
Kako promijeniti temu u Microsoft Teams na Windows 11
Kako prebaciti Insider Channel na Windows 11
Windows 11 za tvrtke i poduzeća - nove značajke
Kako omogućiti i koristiti TPM dijagnostički alat u sustavu Windows 11
Kako isključiti transparentnost u sustavu Windows 11
Na koje ćete izdanje sustava Windows 11 biti nadograđen?
Kako omogućiti ili onemogućiti dinamičku brzinu osvježavanja (DRR) u sustavu Windows 11
Windows 11 datum izlaska, cijena, hardverski zahtjevi
Kako vratiti s Windows 11 na Windows 10
Čipseti i matične ploče koje podržavaju Windows 11 operativni sustav
Kako izbrisati ili stvoriti zakazani zadatak pomoću PowerShell-a u sustavu Windows 11
Kako instalirati Windows podsustav za Linux na Windows 11
Prikaži ili sakrij ikone u području preljeva kuta trake zadataka u sustavu Windows 11
