Kako instalirati i koristiti Telnet klijent u sustavu Windows
Telnet je razvijen kao mrežni protokol 1969. godine i bio je popularan dugi niz godina, sve do uspona širokopojasnog interneta(Internet) i sigurnijih alternativa. Možda ćete se iznenaditi kada saznate da čak i danas još uvijek postoji mnogo Telnet poslužitelja i dostupnih resursa, uključujući nekoliko aktivnih zajednica. Ako ste znatiželjni saznati više o Telnetu(Telnet) , počnite s ovim vodičem u kojem ćemo pokazati kako instalirati Telnet klijenta u Windows , kako započeti i završiti Telnet sesiju, gdje pronaći dokumentaciju o Telnet naredbama i gdje pronaći Telnet poslužitelje za povezivanje.
NAPOMENA:(NOTE:) Informacije koje ćemo podijeliti s vama u ovom vodiču odnose se na Windows 10 , Windows 8.1 i Windows 7 .
Kako instalirati Telnet klijent u Windows
Da biste se mogli povezati s Telnet poslužiteljima, morat ćete imati Telnet Client instaliran na vašem računalu. Ovo je značajka sustava Windows koja nije omogućena prema zadanim postavkama i morat ćete je instalirati ručno.
Pročitajte ovaj vodič i naučite kako dodati ili ukloniti (ne)poželjne značajke, programe ili aplikacije sustava Windows(How to Add or Remove (Un)Wanted Windows Features, Programs or Apps) .
U prozoru Windows značajke(Windows Features) označite opciju Telnet Client , pritisnite OK i pričekajte da se instalira. Kada završite, pritisnite Zatvori(Close) . Nema potrebe za ponovnim pokretanjem računala.
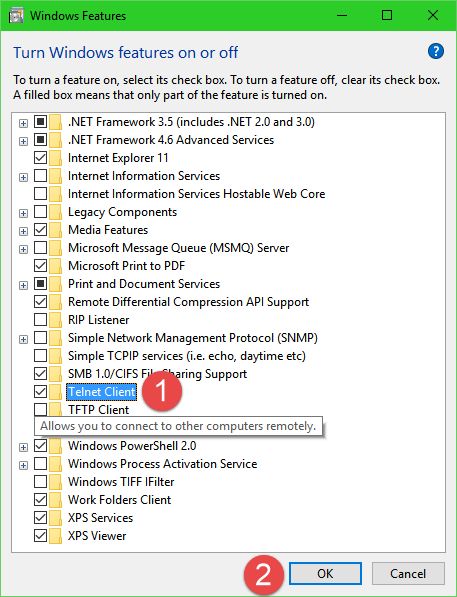
Kako pokrenuti Telnet klijent u sustavu Windows(Windows)
Nakon što je Telnet Client instaliran, možete ga pokrenuti ili iz naredbenog retka(Command Prompt) ili pomoću funkcije pretraživanja sustava Windows .
Ako volite Telnetove(Telnet) tekstualne naredbene retke, vjerojatno ćete radije koristiti naredbeni redak(Command Prompt) . Ako je to slučaj, pokrenite naredbeni redak(Command Prompt) , upišite naredbu telnet unutar njega i pritisnite Enter na tipkovnici.
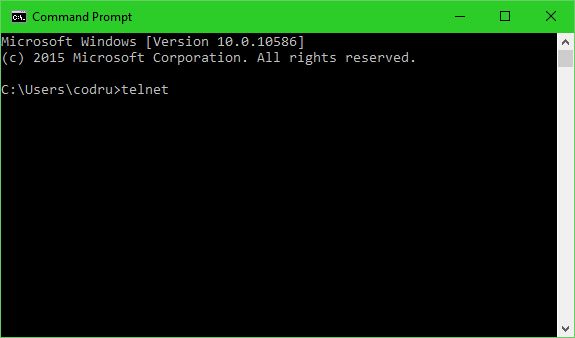
Nešto brži način za otvaranje Telnet klijenta(Telnet Client) je traženje riječi "telnet" .
U sustavu Windows 10 upišite "telnet" u okvir za pretraživanje Cortane(Cortana) na programskoj traci. Nakon što se prikažu rezultati pretraživanja, kliknite ili dodirnite Telnet prečac.

Ako koristite Windows 8.1 , prijeđite na početni(Start) zaslon i počnite pisati "telnet" . Nakon što se prikažu rezultati pretraživanja, kliknite ili dodirnite Telnet .

U sustavu Windows 7(Windows 7) možete koristiti okvir za pretraživanje koji se nalazi u izborniku Start(Start Menu) . Potražite "telnet" i kliknite na odgovarajući rezultat pretraživanja.
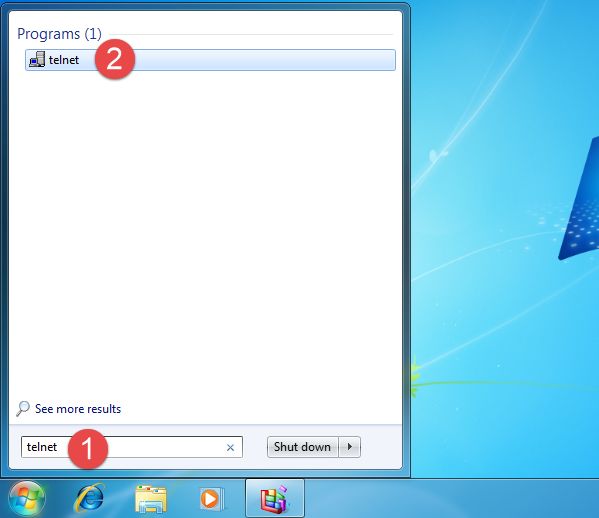
Bez obzira koju metodu odaberete, krajnji rezultat je prozor naredbenog retka(Command Prompt) koji pokreće Telnet sesiju.

Kako se spojiti na Telnet poslužitelj
Da biste se povezali s Telnet poslužiteljem, morate izvesti naredbu: o ime poslužitelja [port](o servername [port]) .

Argument porta(port) naredbe nije obavezan. Ako ga ne unesete, koristit će se zadani port 23.
Kako prekinuti vezu s Telnet poslužiteljem i zatvoriti Telnet sesiju
Kada želite prekinuti vezu s Telnet poslužiteljem, koristite kombinaciju tipkovnice "Ctrl + ]"
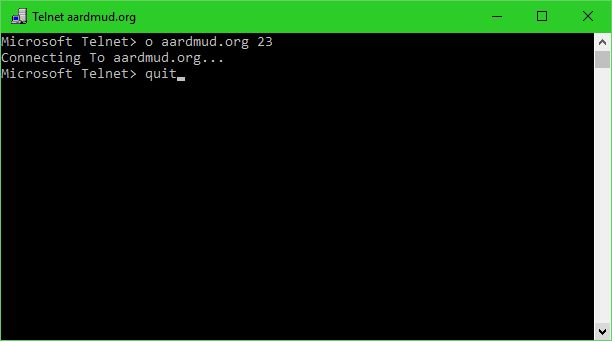
Zatim, da potpuno zatvorite Telnet sesiju, napišite q ili zatvorite(quit) i pritisnite Enter.
Gdje naučiti Telnet naredbe
Ako želite znati sve dostupne Telnet naredbe i saznati više o tome što svaka od njih radi, provjerite ovaj popis iz Microsofta(Microsoft) : Telnet naredbe(Telnet commands) .
Gdje pronaći Telnet poslužitelje
Ako želite pronaći Telnet poslužitelje za povezivanje i rad, postoji nekoliko dobrih web stranica koje nude obilje Telnet resursa. Željeli bismo istaknuti dva od njih:
-
Jumpjet.com Telnet - ima dug i dobro organiziran popis Telnet mjesta.
-
Telnet BBS - ova stranica ima najveći popis sustava oglasnih ploča dostupnih Telnetu na Internetu.
Zaključak
Dok smo radili naše istraživanje o Telnetu(Telnet) , bili smo vrlo iznenađeni kada smo vidjeli koliko je Telnet zajednica aktivna, iako je ova tehnologija izblijedjela u popularnosti prije mnogo godina. Kao što možete vidjeti iz ovog članka, još uvijek je na raspolaganju mnogo Telnet poslužitelja, kao i namjenskih web stranica sa zabavnim i korisnim resursima.
Related posts
5 zabavnih i štreberskih stvari koje možete učiniti s Telnet klijentom
Jednostavna pitanja: Što je Telnet i za što se još može koristiti?
Naredbeni redak (CMD) - 8 mrežnih naredbi koje biste trebali znati
3 načina za promjenu IP adrese u sustavu Windows 10
Kako se prebacivati između CMD-a i PowerShell-a u Windows terminalu
Postavite verziju Internet Explorera koju želite kao zadanu u sustavu Windows 8.1
Omogućite daljinsku podršku korisnicima sustava Windows 10 s udaljenom pomoći sustava Windows
Kako prilagoditi naredbeni redak (cmd) u sustavu Windows 10
Koji je model moje računalo, prijenosno računalo ili tablet sa sustavom Windows 10? 8 načina da saznate -
8 značajki koje su nove u naredbenom retku i PowerShellu sustava Windows 10?
9 razloga zašto je web-mjesto OneDrive sjajno
Kako izvesti stablo direktorija mape u sustavu Windows
Kako sakriti (ili otkriti) bilo koju particiju u sustavu Windows (sve verzije)
Kako otvoriti naredbeni redak kada se Windows ne pokreće (3 načina)
Kako razgovarati ili grupno tekstualno razgovarati s aplikacijom Skype za Windows Desktop
Stavite Chrome i druge preglednike na cijeli zaslon (Edge, Firefox i Opera)
Pregledajte informacije o sustavu i upravljajte procesima iz CMD-a ili PowerShell-a
Kako popraviti nedostajuće ili oštećene Windows datoteke iz naredbenog retka
3 načina za zakazivanje Zoom sastanka
12 načina upravljanja karticama u programu Microsoft Edge -
