Kako instalirati i koristiti dodatke u Microsoft Wordu i Excelu za iPad
Ako koristite Word ili Excel za uređivanje dokumenta ili proračunske tablice na iPadu(iPad) , možete koristiti dodatke. Evo kako instalirati i koristiti dodatke u Microsoft Wordu(Microsoft Word) i Excelu(Excel) za iPad tako da možete brzo obavljati razne zadatke. Iako popis nije jako velik, ima neke bitne dodatke koji bi vam mogli biti od pomoći.
Dok uređujemo datoteku u programu Microsoft Word(Microsoft Word) ili Excel , često su nam potrebne neke opcije koje prema zadanim postavkama nisu dostupne. Na primjer, želite prevesti riječ ili izraz u svom dokumentu. Umjesto da ga kopirate u Google prevoditelj(Google Translate) , možete instalirati dodatak da biste to učinili.
Iako ovaj članak uključuje snimke zaslona programa Microsoft Word , isto možete primijeniti i na Microsoft Excel za iPad.
Kako instalirati dodatke u Word & Excel za iPad
Da biste instalirali dodatke u Microsoft Word i Excel za iPad, slijedite ove korake-
- Otvorite dokument u programu Word za iPad.
- Idite na karticu Umetanje.
- Dodirnite gumb Dodaci.
- Odaberite Vidi sve s popisa.
- Dodirnite gumb Dodaj(Add) koji želite instalirati.
- Odaberite gumb Nastavi.
- Pričekajte(Wait) da završi instalaciju.
Za početak morate otvoriti dokument u programu Microsoft Word(Microsoft Word) na iPadu. Zatim prijeđite s kartice Početna(Home) na karticu Umetanje(Insert ) i dodirnite gumb Dodaci . (Add-ins )Trebao bi biti vidljiv na gornjoj traci izbornika. Na popisu opcija odaberite Vidi sve(See All) .
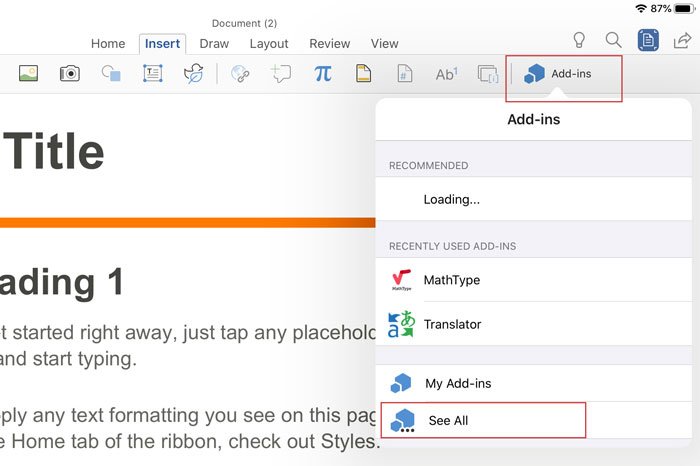
Sada na zaslonu možete vidjeti prozor s programskim dodacima za Office . (Office Add-ins )Odavde odaberite dodatak koji želite instalirati i pritisnite gumb Dodaj .(Add )

Nakon toga, možda ćete morati pristati na odgovarajuće uvjete i odredbe kako biste dovršili postupak instalacije. Nakon što to učinite, možete pronaći dodatak na svom zaslonu i možete ga koristiti prema svojim potrebama.
Deinstalirajte ili uklonite dodatke iz Worda(Word) ili Excela(Excel) za iPad
Ako ste ranije instalirali dodatak, ali vam više ne treba, možete ga deinstalirati iz programa Microsoft Word(Microsoft Word) ili Excel za iPad. Međutim, postoji problem s postupkom deinstalacije. To se događa jer ne postoji izravna opcija za uklanjanje dodatka iz aplikacija Microsoft Officea(Microsoft Office) za iPad.
Jedini način da uklonite dodatak je deinstaliranje aplikacije s iPada. Ako ste u redu s postupkom, možete koristiti tradicionalnu metodu za deinstaliranje aplikacije sa svog uređaja. Zatim ga možete ponovno instalirati iz App Storea(App Store) .
Ako zanemarite nedostatak vezan za deinstalaciju, čini se da su dodaci zgodna funkcija uključena u Microsoft Word ili Excel za iPad.
Nadam se da će vam ovaj članak biti od pomoći.
Related posts
Kako napraviti knjižicu ili knjigu u programu Microsoft Word
Kako isključiti oznake odlomaka u programu Microsoft Word
Što je ASD datoteka i kako je otvoriti u programu Microsoft Word?
Kako tražiti online predloške u programu Microsoft Word
Popravi pogrešku, oznaka nije definirana u Microsoft Wordu
Kako dodati, ukloniti ili isključiti hiperveze u programu Microsoft Word
4 načina za umetanje simbola stupnja u Microsoft Word
Kako napraviti mala slova u programu Microsoft Word
Kako stvoriti i koristiti autotekst u programu Microsoft Word
Vodič za Microsoft Word za početnike - Vodič kako ga koristiti
Neka OpenOffice Writer izgleda i funkcionira više poput Microsoft Worda
Kako postaviti margine od 1 inča u Microsoft Wordu
4 načina za poravnavanje teksta u programu Microsoft Word
Uklonite pozadinu slike pomoću programa Microsoft Word
Kako izbrisati prijelom odjeljka u programu Microsoft Word
Kako dodavati i uređivati slike i oblike u programu Microsoft Word za Android
Kako promijeniti veličinu papira u programu Microsoft Word
Kako promijeniti izgled dokumenta u programu Microsoft Word za Android
Kako stvoriti viseću uvlaku u Microsoft Wordu i Google dokumentima
Microsoft Word je naišao na problem i mora se zatvoriti na Macu
