Kako instalirati i deinstalirati dodatke u Google dokumentima
Google dokumenti(Google Docs) jedan je od najboljih dostupnih besplatnih alternativnih softvera za Office . Tim programera uveo je mnogo značajki kako bi ga učinio najboljim. Google dokumenti(Google Docs) također imaju značajku koja vam omogućuje dodavanje dodataka koji su vam potrebni da biste dovršili svoj posao/obveze.
Ako vam je potrebna određena značajka koja nedostaje u Google dokumentima(Google Docs) ili ste pronašli naprednu značajku putem dodatka, možete je dodati u Dokumente(Docs) . Dodaci će poboljšati rad i omogućiti vam da ga maksimalno iskoristite. Pogledajmo kako možete instalirati i deinstalirati dodatak na Google dokumentima(Google Docs) .
Instalirajte dodatak na Google dokumentima
Da biste instalirali dodatke na Google dokumente,
- Otvorite dokument i kliknite na Dodaci
- Odaberite Nabavi dodatke
- Pretražite i odaberite dodatak koji želite instalirati na Google Workspace Marketplace
- Kliknite na Instaliraj na stranici dodatka
- Dajte dopuštenje za nastavak instalacije i odaberite Google račun na koji želite instalirati dodatak i dopustite mu pristup.
Pogledajmo detaljno instalaciju dodatka.
Za početak otvorite Google dokument i kliknite na Dodaci(Add-ons) na traci izbornika i odaberite Nabavi dodatke(Get add-ons)
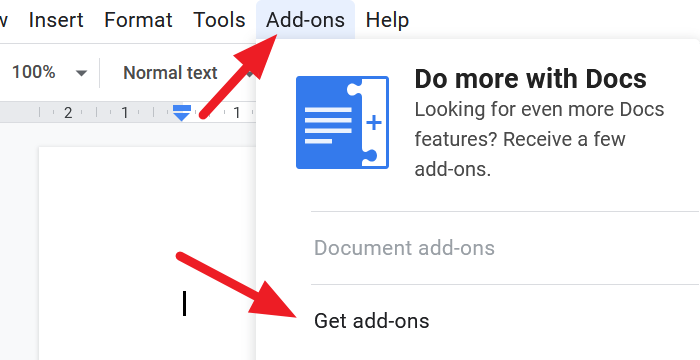
Otvorit će se preklapajući prozor Google Workspace Marketplace . Potražite(Search) dodatak koji želite instalirati i kliknite na njega.
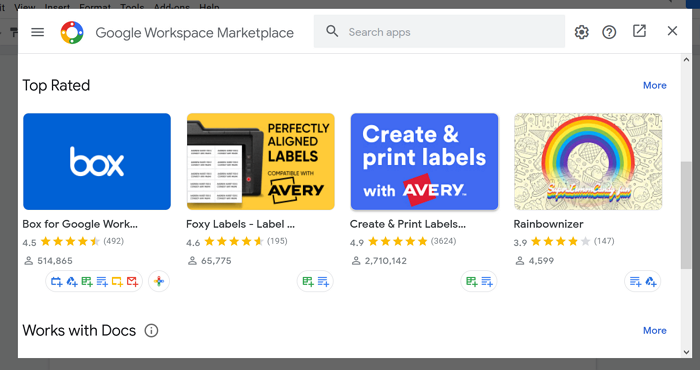
Na stranici dodatka kliknite na gumb Instaliraj(Install) da biste započeli instaliranje dodatka.
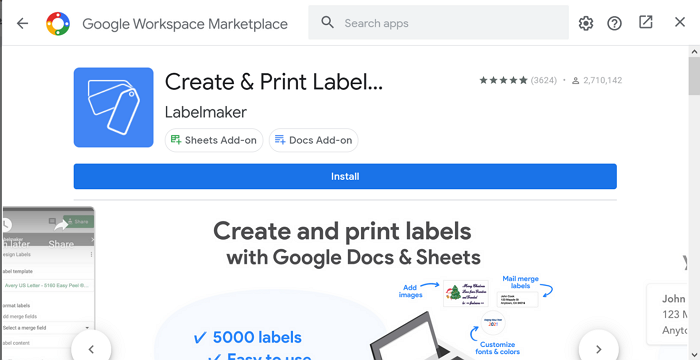
Otvorit će se dijaloški okvir koji od vas traži dopuštenje za instalaciju dodatka. Kliknite (Click)NASTAVI(CONTINUE) za pokretanje postupka.
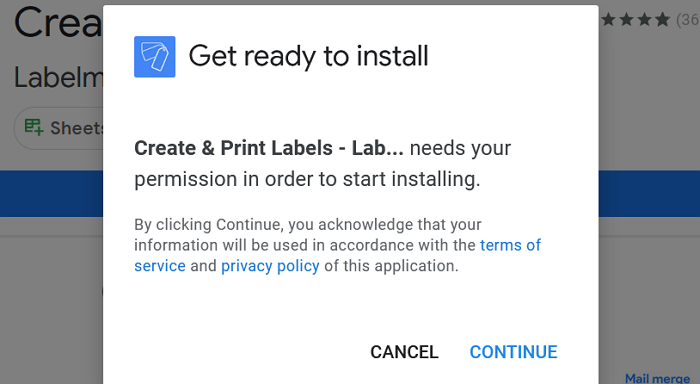
Otvorit će se novi prozor u kojem se od vas traži da odaberete Google račun na koji želite instalirati dodatak. Odaberite račun i dajte dodatku pristup za čitanje vaših Google podataka povezanih s Google dokumentima(Google Docs) . Dodatak će se instalirati nakon što date pristup.
Da biste pronašli dodatak koji ste upravo instalirali, kliknite na Add-ons na traci izbornika i možete vidjeti dodatak na popisu.
Pročitajte(Read) : Najbolji predlošci produktivnosti Google dokumenata(Best Google Docs productivity templates) .
Deinstalirajte dodatak iz Google dokumenata(Google Docs)
Da biste deinstalirali dodatak koji vam više nije potreban,
- Kliknite(Click) na Add-on u izborniku i odaberite Manage add-ons
- Na popisu kliknite(Click) na dodatak koji želite instalirati
- Zatim kliknite na Deinstaliraj
- Potvrdite(Confirm) deinstaliranje dodatka klikom na DEINSTALIRAJ APLIKACIJU(UNINSTALL APP)
Uđimo u detalje deinstaliranja dodatka na Google dokumentima(Google Docs)
Otvorite dokument na Google dokumentima(Google Docs) i kliknite na Dodaci(Add-ons) u izborniku i odaberite Upravljanje dodacima(Manage add-ons)
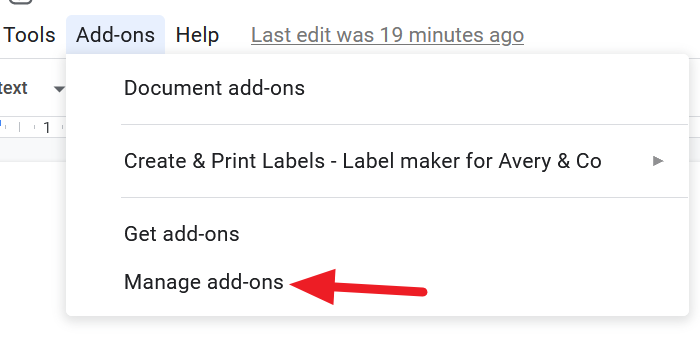
Sada ćete vidjeti popis dodataka koji su instalirani na vašim Google dokumentima(Google Docs) . Odaberite dodatak koji želite deinstalirati klikom na njega.
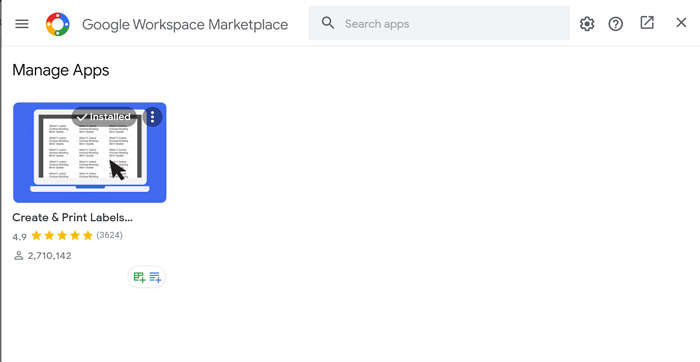
Na stranici s dodacima koji želite deinstalirati, kliknite na Deinstaliraj(Uninstall) da biste pokrenuli postupak.
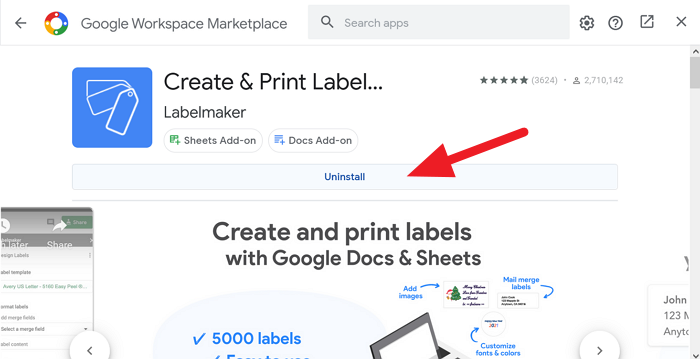
Sada morate potvrditi deinstaliranje dodatka. Potvrdite to klikom na DEINSTALL APP(UNINSTALL APP ) u dijaloškom okviru.
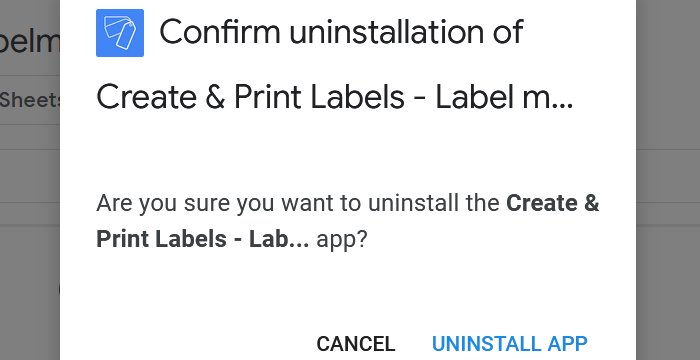
Dodatak će se deinstalirati iz Google dokumenata(Google Docs) i više ga nećete pronaći na popisu dodataka.
Nadamo se da će vam ovaj vodič pomoći u upravljanju dodacima na Google dokumentima(Google Docs) .
Related posts
Kako rotirati tekst u web aplikaciji Google Sheets
Kako stvoriti kapu u Google dokumentima za nekoliko minuta
Popravite neispravnu provjeru pravopisa Google dokumenata
Kako umetnuti okvir za tekst u Google dokumente
Kako napraviti petlju Google Slidesa bez objavljivanja
Kako usporediti dva dokumenta u Google dokumentima
Kako dodati font u Google dokumente
Kako napraviti Ganttov grafikon u Google tablicama
Kako napraviti stupce u Google dokumentima
Kako ukloniti Gridlines iz dokumenta Google Sheet
Kako promijeniti marginu i boju stranice u Google dokumentima
Kako preuzeti i spremiti slike iz Google dokumenata
Tipkovnički prečaci za Google dokumente za Windows 11/10 PC
Kako na jednostavan način dodati i urediti tablice u Google dokumentima
Kako dodati brojeve stranica u Google dokumente
Kako dodati obrub u Google dokumentima
Kako promijeniti orijentaciju stranice u Google dokumentima
Kako pretvoriti dokumente u PDF pomoću Google dokumenata pomoću preglednika
Ispravite da Superscript ne radi u Google dokumentima
Najbolji predlošci životopisa za Google dokumente za izradu profesionalnog životopisa
