Kako gledati Apple TV na Roku
Roku vam daje pristup nekim od najpopularnijih svjetskih streaming usluga(popular streaming services) , uključujući Apple TV. Ako želite gledati sadržaj Apple TV-a, ali nemate Apple TV box, sada to možete učiniti samo sa svojim Roku uređajem.
Da biste počeli gledati Apple TV na Roku , potreban vam je Roku uređaj koji podržava ovu uslugu streaminga. Zatim je samo pitanje dodavanja odgovarajućeg kanala na svoj uređaj i možete početi sa strujanjem.

1. korak: provjerite kompatibilnost vašeg Rokua s Apple TV-om(Step 1: Check Your Roku’s Compatibility With Apple TV)
Ne rade svi Roku uređaji(Roku devices) s Apple TV-om. Dakle, prvo saznajte je li vaš Roku uređaj jedan od podržanih uređaja.
Pronađite broj modela svog Rokua pomoću ovih koraka:
- Idite na Postavke(Settings) > Sustav(System) > O(About) na svom Rokuu.
- Na zaslonu O(About) programu zabilježite broj modela vašeg Rokua u polju Model .

Ispod(Below) je popis Roku uređaja koji podržavaju Apple TV . (Apple TV-supported Roku)Usporedite svoj Roku model s ovim modelima i provjerite je li vaš jedan od podržanih.
- Roku TV: 7000x, C000x , 8000x, A000x , 6000x
- Roku Streambar: 9102
- Roku Streambar Pro: 9101R2
- Roku Smart Soundbar: 9101
- Roku Smart Soundbar: 9100
- Roku Express: 3900, 3930
- Roku Express+ (Plus): 3910, 3931
- Roku Express 4K: 3900, 3940
- Roku Express 4K+ (Plus): 3910, 3941
- Roku HD: 3932
- Roku Streaming Stick: 3600, 3800
- Roku Streaming Stick+ (Plus): 3810, 3811
- Roku premijera: 3920, 4620
- Roku Premiere+ (Plus): 3921, 4630
- Roku Ultra : 4640, 4660, 4661, 4670, 4800
- Roku Ultra LT: 4662
- Roku 2: 4205, 4210
- Roku 3: 4200, 4230
Ako broj modela vašeg Rokua odgovara jednom od ovih modela, idite na odjeljke u nastavku da dodate Apple TV na svoj uređaj.
Korak 2: Dodajte Apple TV kanal u Roku(Step 2: Add the Apple TV Channel to Roku)
Postoje dva načina da dobijete Apple TV kanal na Roku . Jedan od načina je dodavanje kanala sa samog Roku(your Roku) uređaja. Drugi način je dodavanje kanala s web stranice Roku . Pokazat ćemo vam obje metode.
1. Dodajte Apple TV kanal sa samog Roku uređaja(1. Add the Apple TV Channel From the Roku Device Itself)
Ako nemate pristup računalu ili pametnom telefonu, upotrijebite svoj Roku uređaj za dodavanje Apple TV kanala.
- Pristupite glavnom sučelju vašeg Rokua.
- Odaberite Početna(Home) , pomaknite se prema dolje i odaberite Dodaj kanale(Add Channels) .

- Odaberite Istaknuto(Featured) iz kategorija s lijeve strane i odaberite Apple TV s desne strane.

- Odaberite Dodaj kanal(Add channel) na ekranu Apple TV-a.
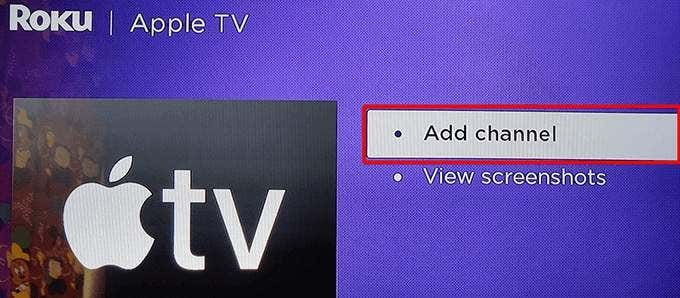
- Pričekajte(Wait) da Roku instalira Apple TV kanal.
- Pojavit će se okvir s porukom Dodan kanal . (Channel added)Odaberite U redu(OK) u ovom okviru da biste zatvorili okvir.

2. Dodajte Apple TV kanal s Roku web-mjesta(2. Add the Apple TV Channel From the Roku Website)
Možete koristiti Roku web-mjesto za pronalaženje i dodavanje kanala za strujanje(add streaming channels) na svoj uređaj. Ovo je idealna metoda za korištenje ako već koristite računalo.
- Otvorite web-preglednik na svom računalu i idite na web stranicu Roku . Prijavite(Log) se na svoj račun ako već niste.
- Odaberite ikonu svog profila u gornjem desnom kutu i odaberite Trgovina kanala(Channel store) .

- Odaberite Istaknuto(Featured) na vrhu stranice, a zatim odaberite Apple TV na popisu kanala.

- Odaberite Dodaj kanal(Add channel) na ekranu Apple TV-a.

- Ako stranica od vas zatraži da ponovno unesete svoje Roku podatke za prijavu, učinite to i nastavite.
- Gumb Dodaj kanal(Add channel) trebao bi postati siv kada se kanal doda.
Korak 3: Konfigurirajte i koristite Apple TV na Roku(Step 3: Configure and Use Apple TV on Roku)
Uspješno ste instalirali Apple TV na svoj Roku uređaj. Sada, kao i svaki drugi kanal, možete početi koristiti ovu novododanu uslugu i konzumirati njezin sadržaj.
- Pokrenite novoinstalirani Apple TV kanal odabirom Home , a zatim Apple TV na glavnom sučelju Rokua.

- Odaberite Pokreni pregledavanje(Start Browsing) na ekranu Apple TV-a.

- Otvorit će se stranica za analizu uređaja(Device Analytics) . Ovdje odaberite želite li slati analitičke podatke iz svoje aplikacije Appleu(Apple) .

- Glavni zaslon Apple TV-a trebao bi se pojaviti. Odavde možete pronaći i gledati svoje omiljene emisije.

- Da biste se prijavili na svoj Apple račun, odaberite ikonu zupčanika pri vrhu, a zatim odaberite Računi(Accounts) > Prijava(Sign In) .

- Na zaslonu za prijavu(Sign In) odaberite način prijave. Možete se prijaviti putem telefona ili pomoću vjerodajnica za prijavu na Apple ID .

- Apple TV bi sada trebao prikazivati personalizirani sadržaj za vaš račun.
Sada kada je Apple TV dodan i konfiguriran na vašem Rokuu(Roku) , možete početi gledati svoje omiljene emisije i filmove(start watching your favorite shows and movies) koje ova usluga nudi.
Uklonite Apple TV iz Rokua(Remove Apple TV From Roku)
Ako više ne želite zadržati Apple TV na svom Rokuu(Roku) , možete izbrisati kanal i to će ukloniti pristup usluzi streaminga. Znajte(Know) da uklanjanjem kanala ne brišete vaš Apple račun.
- Odaberite Početna(Home) , a zatim označite Apple TV na svom Rokuu.
- Dok je Apple TV odabran, pritisnite gumb sa asterisk (*) na daljinskom upravljaču Roku.
- Odaberite Ukloni kanal(Remove channel) s izbornika Apple TV -a .
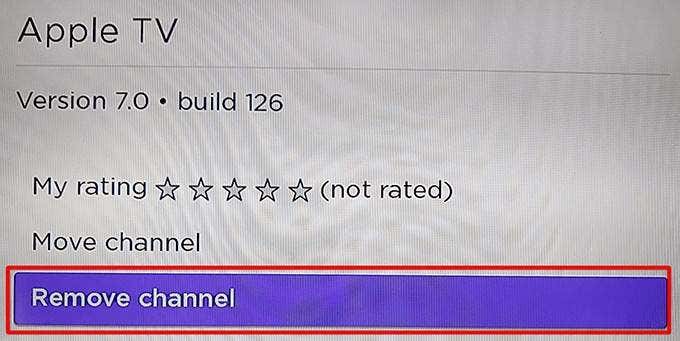
- Odaberite Ukloni(Remove) u promptu Potvrdi uklanjanje kanala .(Confirm channel removal)
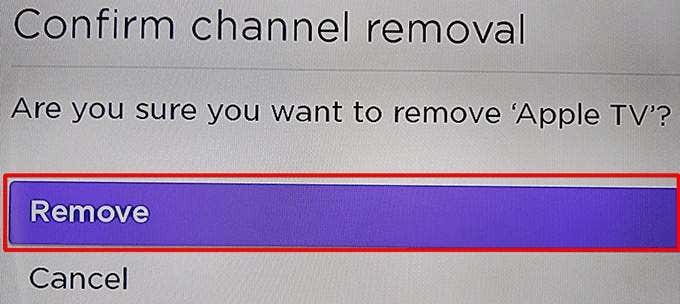
Apple TV je sada uklonjen s vašeg Rokua(Roku) . Da biste ga ponovno dodali, slijedite prethodni postupak o tome kako dodati Apple TV kanal.
Nadamo se da će vam ovaj vodič pomoći da dobijete pristup omiljenim Apple TV emisijama na vašem Roku uređaju. Javite nam u komentarima ispod što vam se sviđa na ovoj streaming usluzi.
Related posts
Kako emitirati na Roku TV s računala ili mobitela
Kako gledati Twitch na Rokuu
Kako koristiti AirPlay na Roku
Kako dodati tvrtku na Google Maps i Apple Maps
Kako pretvoriti Spotify popis pjesama u Apple Music popis pjesama
10 najboljih načina da zaštitite svoje računalo od djece
Kako popraviti Hulu kod pogreške RUNUNK13
Kako podijeliti zaslon na Chromebooku
Što je Discord Streamer Mode i kako ga postaviti
Kako prenositi Apple glazbu na Fire TV Stick
Kako umetnuti emoji u Word, Google dokumente i Outlook
Kako pretraživati Facebook prijatelje po lokaciji, poslu ili školi
Kako uključiti ili isključiti Caps Lock na Chromebooku
Kako popraviti Disney Plus kod pogreške 83
OLED vs MicroLED: trebate li pričekati?
Kako koristiti Discord Spoiler oznake
Kako spojiti Roku na Wi-Fi bez daljinskog upravljača
Kako bilo koji žičani pisač učiniti bežičnim na 6 različitih načina
Kako preuzeti i instalirati Peacock na Firestick
Kako otkriti softver za praćenje računala i e-pošte ili špijuniranje
