Kako dodati Windows Security kaskadni kontekstni izbornik
Ako želite brži pristup svom vatrozidu(Firewall) , antivirusnom programu(Antivirus) i performansama uređaja(Device Performance) , pročitajte ovaj članak. Danas ćemo pokazati kako dodati Windows sigurnost(Windows Security) u svoj kontekstni izbornik(Context Menu) u sustavu Windows 10(Windows 10) .
Kontekstni izbornik Windows Security nudi veliku značajku zaštite sustava u vašoj ruci. Ne dopušta vam samo skeniranje, već i praćenje njegovih podataka i drugih informacija. Ovaj nevjerojatan softver pruža sigurnost od virusa i drugih prijetnji, zaštitu mrežnog računa od hakiranja, upravljanje vatrozidom i zaštitu uređaja. Priča ovdje ne završava; sigurnosni kontekstni izbornik također pruža kontrolu preglednika i aplikacijskog softvera kako bi nas upozorio da ne posjećujemo opasne stranice i preuzimamo prijeteće aplikacije i datoteke.
Najnovija sigurnosna ažuriranja instalirana u vašem sustavu Windows(Windows) čine vaše računalo sigurnijim. Ovaj sigurnosni sustav nastavlja skenirati stražnju stranu vašeg računala kako bi se bez greške suprotstavio svakoj prijetnji. Uz to, automatsko ažuriranje smanjuje dodatni napor koji zahtijevaju drugi antivirusni programi. Sada operativni sustav Windows ima ugrađenu sigurnosnu aplikaciju pod nazivom Windows Defender Dashboard i Windows Defender Security Center . Sada možete upravljati sigurnosnim aspektima svog sustava na svoj način.

Kako dodati kontekstni izbornik Windows Sigurnost u (Windows Security)sustav Windows 10(Windows 10)
Kao što je gore spomenuto, softver pruža mogućnost praćenja kako bi se znala povijest aktivnosti sustava. Ovo je korisna funkcija za skrbnike koji žele paziti na svakodnevne aktivnosti surfanja svog djeteta. Nakon toga možete pratiti i druge uređaje spojene na vaš sustav. Aktivnosti Microsoft Defendera(Microsoft Defender) , radnje koje se poduzimaju u ime korisnika, performanse i zdravlje mogu se lako pratiti putem opcija dostupnih u kontekstnom izborniku.
Da biste dodali kontekstni izbornik Windows Sigurnost u (Windows Security)sustavu Windows 10(Windows 10) , možete isprobati sljedeće prijedloge:
- Prvo preuzmite Zip datoteku .
- Sada otvorite File Explorer i izvucite njegov sadržaj.
- Dvaput kliknite na .reg datoteku da je spojite.
- Kliknite Pokreni(Run) ako dobijete upozorenje.
- Ako ga ikada poželite ukloniti iz kontekstnog izbornika, jednostavno dvaput kliknite na drugu .reg datoteku.
Pogledajmo gore navedene korake u detalje:
Povezano(Related) : Kako dodati značajke Windows Defendera u kontekstni izbornik u sustavu Windows 10.
Da biste svom operativnom sustavu dodali kontekstni izbornik Windows sigurnosti, prvo preuzmite Zip datoteku.
Nakon što se preuzme, idite na mjesto za preuzimanje u File Exploreru(File Explorer) . Zatim desnom tipkom miša kliknite mapu Zip i odaberite (Zip)Extract All iz kontekstnog izbornika.
Na sljedećoj stranici trebate odabrati odredište na koje želite izdvojiti datoteke. Dakle, pretražite željenu lokaciju i kliknite gumb Izdvoj(Extract) za nastavak.
Ovdje ćete pronaći dvije datoteke, Add_Windows_Security_desktop_context_menu.reg i Remove_Windows_Security_desktop_context_menu.reg
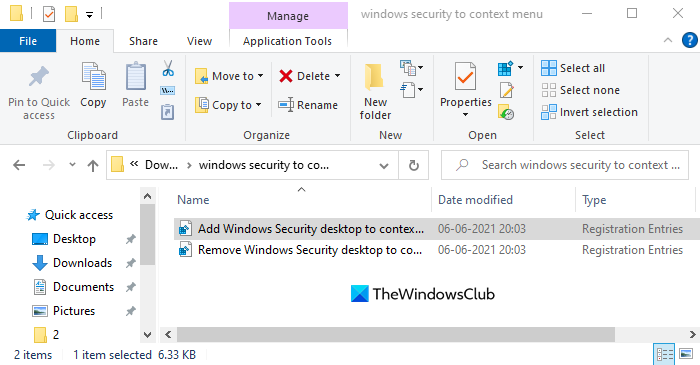
Ako želite dodati Windows Security u kontekstni izbornik, dvaput kliknite na prvi, tj . Add_Windows_Security_desktop_context_menu.reg .
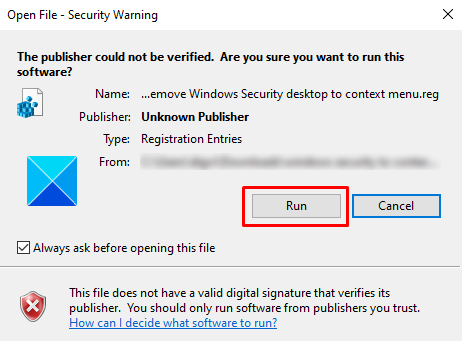
Kada vas prozor Sigurnosno upozorenje(Security Warning) pita "Izdavač nije mogao biti potvrđen. Jeste li sigurni da želite pokrenuti ovaj softver?" (“The publisher could not be verified. Are you sure you want to run this software?”), kliknite gumb Pokreni(Run) za nastavak.
Nakon što to dovršite, idite na zaslon radne površine i kliknite tamo desnom tipkom miša. (Desktop)Vidjet ćete da je Windows Sigurnost(Windows Security) sada dodana u vaš kontekstni(Context) izbornik.
Sada možete izbrisati preuzetu .reg datoteku ako želite.
Ako ikada ne trebate imati kontekstni izbornik Windows Sigurnost(Windows Security) ili ga samo želite ukloniti iz bilo kojeg razloga, to možete učiniti bilo kada.
Jednostavno dvaput kliknite na datoteku Remove_Windows_Security_desktop_context_menu.reg i slijedite isti postupak kao gore.
Kada vas prozor Sigurnosno upozorenje(Security Warning) pita "Izdavač nije mogao biti potvrđen. Jeste li sigurni da želite pokrenuti ovaj softver?" (“The publisher could not be verified. Are you sure you want to run this software?”), kliknite gumb Pokreni(Run) za nastavak.
Desnom tipkom miša kliknite zaslon svoje radne površine(Desktop) i provjerite je li opcija Windows Security sada onemogućena iz kontekstnog izbornika.
To je to. Nadam se da pomaže.(That’s it. Hope it helps.)
Povezano(Related) : Dodavanje, uklanjanje, uređivanje stavki kontekstnog izbornika pomoću uređivača kontekstnog izbornika(Add, Remove, Edit Context Menu items with Context Menu Editors)
Related posts
Urednici kontekstnog izbornika: dodavanje, uklanjanje stavki kontekstnog izbornika u sustavu Windows 11
Uredite, dodajte, vratite, uklonite stavke iz novog kontekstnog izbornika u sustavu Windows
Kako dodati Secure Delete u kontekstni izbornik u sustavu Windows 10
Kako dodati postavke u kontekstni izbornik radne površine u sustavu Windows 11/10
Dodajte Open Windows Terminal da biste otvorili BILO KOJI profil u kontekstnom izborniku
Pregled slike nedostaje u kontekstnom izborniku u sustavu Windows 11/10
Desni klik ne radi ili se sporo otvara u sustavu Windows 11/10
Uklonite opciju Cast to Device iz kontekstnog izbornika u sustavu Windows 10
Kako vratiti Windows 10 Explorer i kontekstni izbornik u Windows 11
Kako dodati Personalize (Classic) u kontekstni izbornik u sustavu Windows 10
Dodajte Pretraživanje na Google slikama pomoću kontekstnog izbornika u sustavu Windows 11/10
Desnom tipkom miša kliknite Nova mapa ne radi; Umjesto toga stvara prečac u sustavu Windows
Uklonite Edit with Photos i Edit with Paint 3D iz kontekstnog izbornika
Postavi kao zadani pisač Stavka kontekstnog izbornika nedostaje u sustavu Windows 10
Dodajte Otvori naredbeni prozor ovdje kao administrator u kontekstni izbornik sustava Windows 10
Vratite se Otvorite naredbeni redak ovdje umjesto PowerShell-a u Exploreru
Uklonite Move to OneDrive iz kontekstnog izbornika u sustavu Windows 10
Dodajte stavku Pokreni u kontekstni izbornik Sandboxa u sustavu Windows 10
Ukloni Vrati prethodne verzije Stavka kontekstnog izbornika u sustavu Windows 10
XnShell vam omogućuje pretvaranje, promjenu veličine, rotiranje, uređivanje slika pomoću kontekstnog izbornika
