Kako dodati vrijeme na zaključani zaslon, radnu površinu, traku zadataka u sustavu Windows 10
Zaključani zaslon (Lockscreen)Windows računala je prozor koji vidite svaki put kada ga pokrenete, upravo kada se spremate prijaviti se na svoj sustav. Zaslon je vrlo prilagodljiv na Windows računalima. Budući da je to prva stvar koju pogledate svaki put kada počnete raditi na računalu, važno je da se u njoj nalaze sve važne stvari, stvari koje trebate odmah uhvatiti. Za mnoge to može biti vremenska prognoza za tekuće i nadolazeće dane. U ovom članku ćemo vam pokazati kako možete dodati widget za vremensku prognozu na zaključani zaslon, kao i na zaslon radne površine i programsku traku u sustavu Windows 10(Windows 10) .
Kako dodati widget Vrijeme(Weather) na zaključani(Lock) zaslon u sustavu Windows 10(Windows 10)
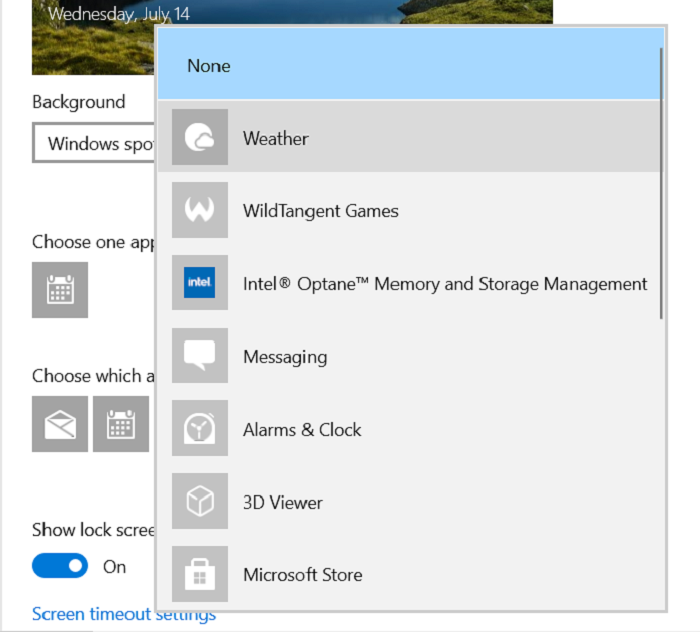
Proces za to nije iznenađujuće jednostavan. Sve što trebate učiniti je promijeniti postavke sustava Windows(Windows) i spremni ste. Evo što je to promjena:
- Otvorite postavke sustava Windows(Windows Settings) pritiskom na tipke Windows i 'I' zajedno
- Od opcija dostupnih u glavnom prozoru idite na Personalizacija(Personalization)
- Ovdje kliknite Zaključani zaslon(Lock Screen) na lijevom oknu opcija
- Ovdje vidite opciju za dodavanje stavki na zaključani zaslon. To obično uključuje datum i vrijeme, pored kojih je znak '+'
- Kliknite(Click) na to i s popisa odaberite 'Vrijeme'
- Ako želite poništiti ovu promjenu, kliknite na nju ponovno i ovaj put odaberite 'Ništa'
Kako dodati Vrijeme(Weather) na radnu površinu u sustavu Windows 10(Windows 10)
Proces nije tako lako replicirati na radnu površinu kao na zaključanom(Lock) zaslonu. Zapravo, Microsoft ne pruža mogućnost svojim korisnicima da dodaju widget vremenske prognoze na svoj desktop zaslon pomoću ugrađenog uslužnog programa. Stoga se za isto moramo osloniti na aplikacije trećih strana. Najpouzdaniji i najučinkovitiji za tu svrhu je paket pod nazivom Widget Launcher . Sastoji se ne samo od vremena, već i od nekoliko dodatnih widgeta kao što su datum i vrijeme, pretvorba valuta itd.
Postupak postavljanja aplikacije prilično je jednostavan i traje samo nekoliko minuta. Evo što trebate učiniti:
- Preuzmite aplikaciju Widget Launcher iz trgovine Microsoft Store(Microsoft Store) . (Prije je nosio naziv Widget HD , tako da možete pretraživati i s tim imenom).
- Pokrenite aplikaciju nakon što je preuzeta.
- Tamo ćete vidjeti sve widgete koje paket može ponuditi.
- Posljednji na popisu bit će onaj pod nazivom 'Vrijeme'.
- Kliknite da biste ga konfigurirali.
Upišite svoju lokaciju ili lokaciju čije vrijeme želite pratiti i unesite je.
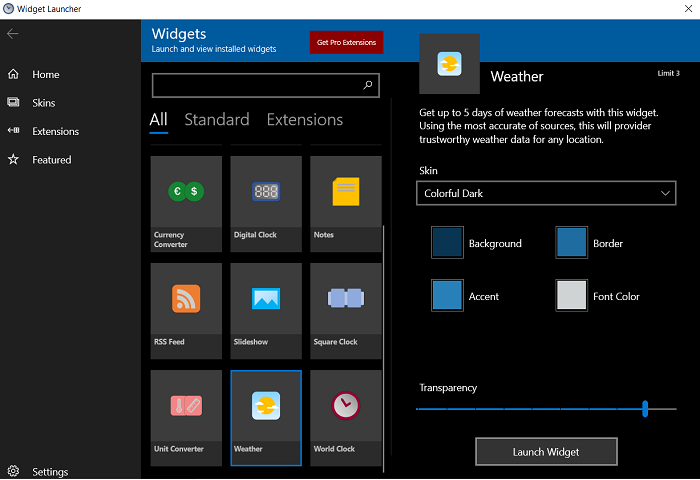
Na zaslonu radne površine(Desktop) pronaći ćete Widget kao u nastavku . Ovaj widget možete prilagoditi na temelju svojih preferencija, kao što su boje i koliko želite da bude transparentan.
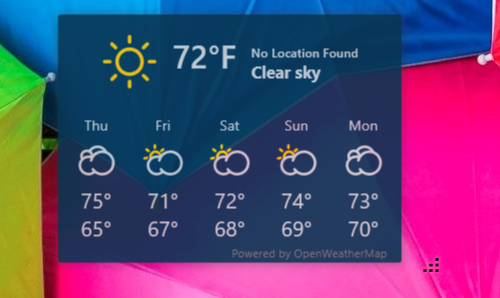
Također možete povući da biste povećali ili smanjili njegovu veličinu na temelju, opet, vašeg izbora i broja aplikacija koje imate na radnoj površini, budući da veliki widget može učiniti da izgleda pretrpano. Ako ga se želite riješiti, jednostavno otvorite Widget Launcher i onemogućite ga.
Kako dodati widget Vrijeme na (Weather)traku zadataka(Taskbar) u sustavu Windows 10(Windows 10)
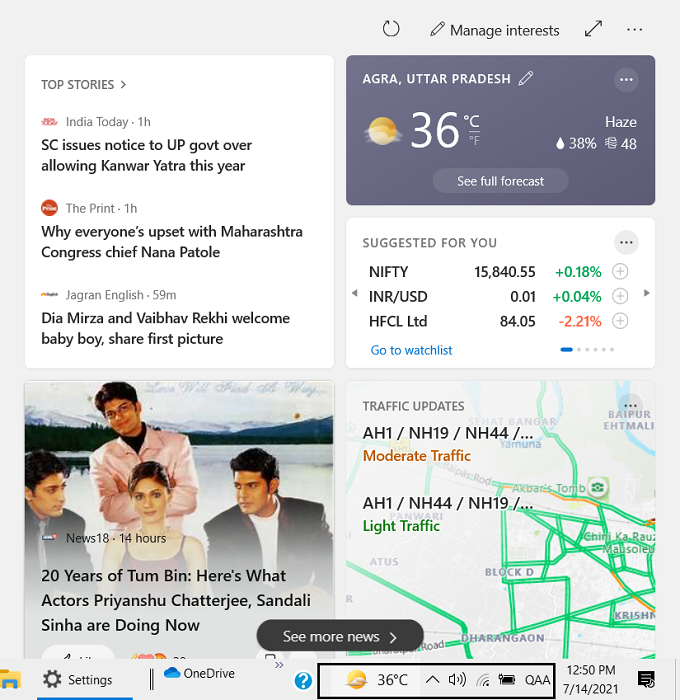
Ovo nije nešto što bi se korisnik najnovije verzije Windowsa pitao, budući da se za to pobrinuo Microsoft sa značajkom Vijesti i interesi(News and Interests feature) . Ovaj uslužni program nalazi se na programskoj traci korisnika i prikazuje vremensku prognozu, a kada zadržite pokazivač miša iznad njega, vidite nekoliko kartica, neke s vijestima koje želite pročitati i stvarima koje vas zanimaju.
Dakle, najbolji način da dobijete vremensku značajku na programskoj traci bez oslanjanja na pomoćni program treće strane je ažuriranje računala na najnoviju verziju sustava Windows i korištenje značajke Vijesti(News) i interesi.
Nadamo se da vam je ovaj post bio od pomoći i da sada možete prikazati widget za vremensku prognozu gdje god želite na svom računalu.
Related posts
Položaj pozadina sustava Windows 10 za radnu površinu i zaključani zaslon
Neka Firefox prikazuje kontrole medija na zaključanom zaslonu sustava Windows 10
Gdje se spremaju slike zaslona za prijavu u sustav Windows 10?
Slika zaključanog zaslona se stalno mijenja kada se Windows 10 pokrene
Za učitavanje zaključanog zaslona na zaslon za prijavu potrebno je previše vremena u sustavu Windows 10
Neka prečac na traci zadataka Explorera otvori vašu omiljenu mapu u sustavu Windows 10
Kako popraviti crni zaslon na radnoj površini u sustavu Windows 10
Vratite stari klasični izbornik Start u sustavu Windows 10 uz Open Shell
Povežite iPhone s računalom sa sustavom Windows 10 pomoću Microsoftove udaljene radne površine
XWidget je besplatni softver za prilagođavanje radne površine za Windows 10
Omogućite ili onemogućite obavijesti aplikacija na zaključanom zaslonu u sustavu Windows 10
Sakrij opciju alatnih traka u kontekstnom izborniku trake zadataka u sustavu Windows 10
Onemogućite zaključani zaslon u sustavu Windows 10 [VODIČ]
Kako prilagoditi ili dodati aplikacije na zaključani zaslon sustava Windows 10
Sakrij ili prikaži gumb Windows Ink Workspace na programskoj traci u sustavu Windows 10
Vratite izgled ikone na radnoj površini na izvorni položaj u sustavu Windows 10
Sakrij ikonu mreže na zaslonu za prijavu i zaključanom zaslonu u sustavu Windows 10
Aplikacija DesktopCal Desktop Calendar za Windows 10
Popravite pozadinske slike koje se ne pojavljuju na zaključanom zaslonu nakon ažuriranja obljetnice
Kako snimiti slike ili video zapis sa zaključanog zaslona u sustavu Windows 8.1
