Kako dodati vodiče u PowerPoint
Svrha vodiča(Guides) u PowerPointu(PowerPoint) je pomoći korisniku da premjesti stvari i da ih poravna i razmakne u slajdu. Značajka Vodiči(Guides) u PowerPointu(PowerPoint) donijet će profesionalni izgled vašim slajdovima i pomoći u uklanjanju loših poravnanja. Vodilice(Guides) su značajka koja prikazuje podesive linije prema kojima možete poravnati objekte na slajdu.
U ovom vodiču objašnjavamo kako dodati vodiče(Guides) na PowerPoint slajdove, dodati više vodiča(Guides) , dodati boje u vodiče(Guides) i kako izbrisati vodiče(Guides) .
Kako dodati vodiče u PowerPoint
Otvorite PowerPoint .

Na kartici Prikaz(View ) , u grupi Prikaži(Show) kliknite potvrdni okvir Vodiči(Guides) .
Na slajdu će se pojaviti dvije vodilice, jedna okomita i jedna vodoravna .(Guides)
Možete povlačiti crte oko slajda, a na liniji se nalazi indikator ovisno o liniji koju povlačite koji će pokazati koliko daleko povlačite.
Kako dodati više vodiča na PowerPoint slajd

Da biste svom slajdu dodali više Vodiča(Guide) , postavite pokazivač na Vodič(Guide) , pritisnite Ctrl , zatim kliknite i povucite Vodič(Guide) i vidjet ćete drugi Vodič(Guide) .

Postoji još jedan način za dodavanje vodiča(Guide) vašem PowerPoint slajdu.
Desnom tipkom miša kliknite Vodič(Guide) , pojavit će se prečac izbornik s nekim opcijama.
Možete odabrati dodavanje vertikalne vodilice(Vertical Guide) ili horizontalne vodilice(Horizontal Guide) .
Kako dodati boje Vodičima(Guides) na svoj PowerPoint slajd
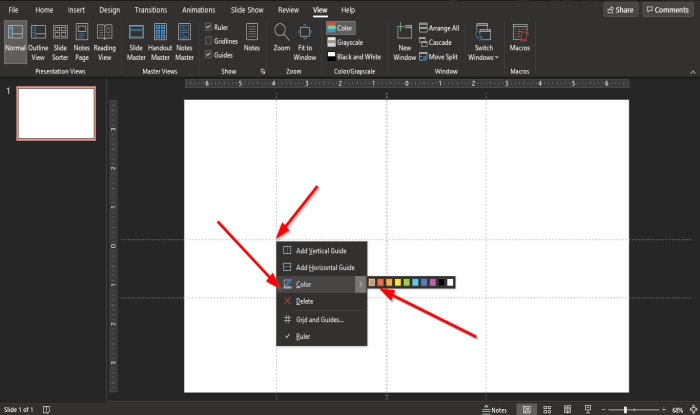
Desnom tipkom miša kliknite Vodič(Guide) , pojavit će se prečac izbornik s opcijama.
Odaberite Boja(Color) i odaberite boju.
Odaberite boju za sve vodiče.
Kako izbrisati vodiče u PowerPointu

Desnom tipkom miša kliknite Vodič(Guide) , pojavit će se prečac izbornik s opcijama.
Odaberite Izbriši(Delete) .
Druga metoda za brisanje vodiča(Guide) je povlačenje smjernice(Guideline) sa slajda.
Vodič se briše.
Nadamo se da će vam ovaj vodič pomoći razumjeti kako dodati vodiče(Guides) na PowerPoint slajd.
Pročitajte(Read) : Kako napraviti animaciju svjetlucavog ili svjetlucavog teksta u PowerPointu(How to make a Glint or Sparkle Text animation in PowerPoint) .
Related posts
Kako zamutiti sliku u PowerPointu
Excel, Word ili PowerPoint se prošli put nisu mogli pokrenuti
Kako povezati jednu PowerPoint prezentaciju s drugom
PowerPoint ne reagira, stalno se ruši, smrzava se ili visi
Kako povezati elemente, sadržaj ili objekte na PowerPoint slajd
Najbolji besplatni softver za pretvaranje PowerPoint u slike i online alati
Kako dodati Rolling Credits u PowerPoint prezentaciju
Kako zamutiti dio slike pomoću PowerPointa
Kako očistiti međuspremnik u Excelu, Wordu ili PowerPointu
Povećajte broj nedavnih datoteka u Wordu, Excelu, PowerPointu
Kako stvoriti i koristiti traku napretka u PowerPointu
Kako komprimirati PowerPoint datoteku u sustavu Windows 11/10
Kako stvoriti efekt teksta prelaska mišem u PowerPointu
Kako mogu sakriti ikonu Audio u PowerPointu
Kako grupirati ili razgrupirati objekte u PowerPoint Online i Google Slides
Kako omogućiti i spojiti oblike u PowerPointu
Najbolji besplatni PowerPoint predlošci za učitelje
Kako promijeniti pozadinu u PowerPointu
Kako stvoriti i umetnuti piramidu u PowerPoint
Kako popraviti oštećenu PowerPoint datoteku
