Kako dodati tekstualni ili slikovni vodeni žig na PowerPoint slajdove
PowerPoint je jedan od najboljih alata za stvaranje animiranih slajdova za školski projekt, posao itd. Ako namjeravate podijeliti PowerPoint prezentaciju na mreži ili s nekim, a ne želite da vam drugi ukradu kredit, trebali biste umetnuti vodeni žig. Evo kako dodati vodeni žig PowerPoint slajdovima(add a watermark to PowerPoint slides) kako biste spriječili druge da kopiraju vaš rad.
Prije nego što počnete, trebali biste znati da ovaj trik možete koristiti samo na desktop verziji PowerPointa(PowerPoint) . Možda ga nećete dobiti u PowerPoint Onlineu(PowerPoint Online) . Također, možete dodati bilo koji vodeni žig, uključujući tekst, sliku, oblik, ikonu, 3D modele, SmartArt , grafikon, itd. Moguće je umetati i slike iz online izvora. Jedini nedostatak ovog trika je što ne možete dodati vodeni žig na više slajdova odjednom. Morate ponoviti iste korake da dodate vodeni žig na više slajdova.
Kako dodati vodeni žig PowerPoint slajdovima
Pokazat ćemo vam kako umetnuti vodeni žig u Microsoft PowerPoint prezentacije. Možete dodati nacrt(Draft) teksta ili vodeni žig slike pomoću Slide Mastera(Slide Master) . Da biste dodali vodeni žig PowerPoint slajdovima, slijedite ove korake:
- Otvorite PowerPoint na svom računalu
- Idite na karticu Prikaz(View) i kliknite na opciju Slide Master
- Prijeđite na karticu Umetanje(Insert) i odaberite što želite umetnuti
- Postavite ga na mjesto na kojem želite prikazati vodeni žig
- Kliknite gumb Zatvori glavni prikaz(Click Close Master View) da biste spremili vodeni žig.
Otvorite PowerPoint na svom računalu. Vodeni žig možete dodati prije ili nakon završetka dijela za uređivanje i to ovisi o vama. Međutim, ako ćete dodati vodeni žig slike, preporučuje se da ga dodate prije uređivanja kako biste mogli pažljivo birati boje teksta.
Nakon toga trebate otići na karticu Prikaz(View ) gdje trebate kliknuti na gumb Slide Master .
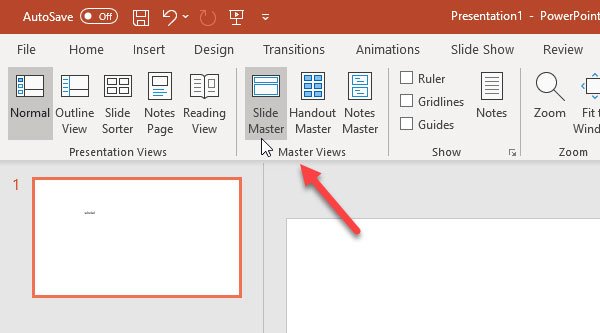
Sada prijeđite na karticu Umetanje(Insert ) i odaberite što želite koristiti kao vodeni žig. Kao što je već rečeno, moguće je dodati slikovni vodeni žig, tekstualni vodeni žig, oblik itd. Ako ćete koristiti tekstualni vodeni žig, kliknite na gumb Text Box i stavite na mjesto gdje želite prikazati vodeni žig. Isto tako(Likewise) , ako želite dodati vodeni žig slike, možete kliknuti na gumb Slike(Pictures ) i umetnuti sliku u skladu s tim.
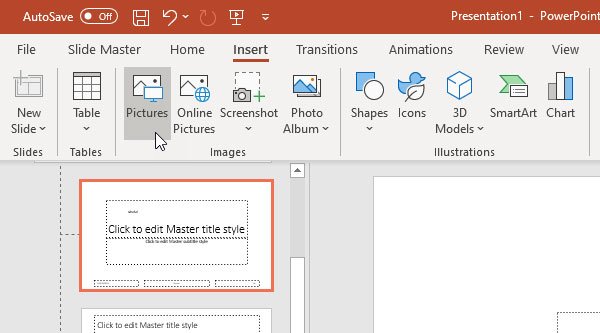
Nakon što izvršite sve ove korake, trebate otići na karticu Slide Master i kliknuti na gumb Close Master View .
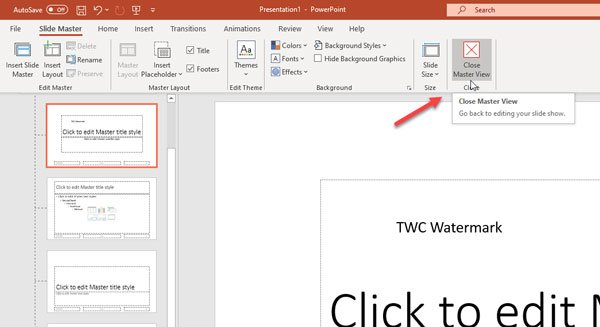
Sada možete pronaći svoj tekst ili vodeni žig u pozadini koji se ne može uređivati. Ako želite dodati isti vodeni žig na sve slajdove, trebate odabrati svaki slajd odjednom i ponoviti iste korake.
Ovako je lako dodati vodeni žig PowerPoint slajdovima!
Povezano glasi:(Related reads:)
- Kako umetnuti vodeni žig u Word dokument(How to insert a watermark in Word document)
- Besplatni softver za vodeni žig za Windows 10(Free Watermark Software for Windows 10)
- Alati za dodavanje vodenog žiga slici besplatno na mreži(Tools to add Watermark to Image online free) .
Related posts
Najbolji besplatni softver za pretvaranje PowerPoint u slike i online alati
Kako izdvojiti slikovne, video i audio datoteke iz PowerPointa
Najbolji alati za besplatno dodavanje vodenog žiga na sliku na mreži
Kako prilagoditi sliku bannera i vodeni žig na YouTubeu.
Kako zamutiti sliku u PowerPointu
Kako odjednom formatirati i promijeniti izgled slajda u PowerPointu
Kako grupirati ili razgrupirati objekte u PowerPoint Online i Google Slides
Pretvorite PDF u PPT (PowerPoint) pomoću ovog besplatnog softvera i online alata
Kako dodati Rolling Credits u PowerPoint prezentaciju
Kako povezati jednu PowerPoint prezentaciju s drugom
Kako promijeniti veličinu i orijentaciju slajda u PowerPointu
Kako usporediti i spojiti PowerPoint prezentacije
Kako mogu sakriti ikonu Audio u PowerPointu
Kako popraviti oštećenu PowerPoint datoteku
Kako omogućiti i spojiti oblike u PowerPointu
Kako dodati audio u PowerPoint
Kako napraviti foto album u PowerPointu
Kako napraviti plan puta u PowerPointu
Kako stvoriti vremensku traku u PowerPointu
Kako napraviti mapu uma u Microsoft PowerPointu
