Kako dodati Secure Delete u kontekstni izbornik u sustavu Windows 10
Dok koristimo naše sustave u svakodnevnom životu, na kraju stvaramo i brišemo datoteke(deleting files) . Budući da je dodavanje ili stvaranje novih datoteka i brisanje prirodan tijek, recikliranje ili trajno brisanje datoteka(permanently deleting files) je sve što znamo. Jeste li se ikada zapitali zašto se prostor na disku stalno smanjuje tijekom vremenskog razdoblja? Što ako vam kažem da se čak i trajno izbrisane datoteke mogu vratiti(permanently deleted files are recoverable) ? Ali postoji način korištenja alata Sysinternals SDelete , koji osigurava da se datoteke nikada ne vraćaju. U ovom članku ćemo vam reći kako dodati Sigurno brisanje(Secure Delete) u kontekstni izbornik(context menu ) u sustavu Windows 10.
Sigurno brisanje(Secure Delete) osigurava prebrisanje datoteke ili mape dok ih brišete. Metoda osigurava da svi nedodijeljeni dijelovi koji pripadaju datoteci budu oslobođeni i dostupni za korištenje.
Istina je da Secure Delete može potpuno izbrisati sve, ali postoji nešto što ne može. Određene(Certain) mape koje pomažu u pokretanju sustava Windows isključene su s popisa. Popis uključuje mape kao što su:
C: Programske datoteke,
C: Programske datoteke (x86),
C:ProgramData,
C: Korisnici,
C: Windows i
C: Windows.old .
Program će i dalje raditi kako bi trebao unutar gore navedenih mapa. Gore navedene mape označene su kao iznimke jer njihovo brisanje može dovesti do nove instalacije sustava Windows(Windows) .
Dodajte Secure Delete(Add Secure Delete) u kontekstni izbornik u sustavu Windows 10(Windows 10)
Da biste mogli izvršiti trajno brisanje datoteka, preuzmite SDelete s Microsofta(download SDelete from Microsoft) i ove datoteke registra s naših poslužitelja .
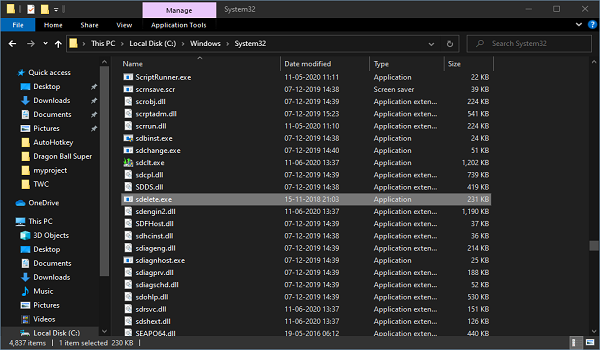
Sada prvo stvorite točku vraćanja sustava, a zatim pažljivo slijedite dolje navedene korake:
- Raspakirajte datoteku SDelete.zip i otvorite raspakiranu mapu.
- Kopirajte datoteku sdelete.exe u mapu C:WindowsSystem32.
- Kliknite Nastavi kada se to od vas zatraži.
- Raspakirajte datoteku ARSDCM.zip u mapu i idite do nje.
- Dvaput kliknite na datoteku Add_Secure_Delete_to_context_menu.reg .
- Kliknite(Click) na Da(Yes) kada UAC zatraži, a zatim kliknite na OK kada registrator zatraži.
Ponovo pokrenite sustav jednom. Sada idite do bilo koje mape u vašem sustavu, odaberite datoteku/mapu koju želite izbrisati.
Desnom tipkom miša kliknite na njega i kliknite na Sigurno brisanje(Secure Delete) . Jednostavan je kao i redoviti postupak brisanja.

Kako ukloniti Secure Delete iz kontekstnog izbornika
- Idite do mape u kojoj su pohranjeni raspakirani registri.
- Dvaput kliknite na datoteku Remove_Secure_Delete_from_context_menu.reg .
- Kliknite(Click) na Da(Yes) kada UAC zatraži, a zatim kliknite na OK kada registrator zatraži.
Još jednom ponovno pokrenite sustav i opcija za sigurno brisanje(Secure Delete) je nestala.
Čim uklonite opciju i planirate da je više nećete koristiti u bliskoj budućnosti, možete izbrisati sdelete.exe iz mape C:\Windows\System32 .
Pročitajte sljedeće(Read next) : Kako izbrisati neizbrisive i zaključane datoteke i mape.
Related posts
Postavi kao zadani pisač Stavka kontekstnog izbornika nedostaje u sustavu Windows 10
Kako dodati PowerShell u kontekstni izbornik u sustavu Windows 10
Dodajte stavku Pokreni u kontekstni izbornik Sandboxa u sustavu Windows 10
Uklonite Move to OneDrive iz kontekstnog izbornika u sustavu Windows 10
Uklonite ili dodajte vlasništvo EFS datoteke iz kontekstnog izbornika u sustavu Windows 10
Ukloni Vrati prethodne verzije Stavka kontekstnog izbornika u sustavu Windows 10
TreeSize Free: Prikažite veličine datoteka i mapa pomoću kontekstnog izbornika u sustavu Windows
Uredite, dodajte, vratite, uklonite stavke iz novog kontekstnog izbornika u sustavu Windows
Kako dodati postavke u kontekstni izbornik radne površine u sustavu Windows 11/10
Kako uključiti svijetli ili tamni način rada iz kontekstnog izbornika u sustavu Windows 11/10
Kako ukloniti stavku kontekstnog izbornika Prikaži više opcija u sustavu Windows 11
Uklonite ili dodajte Google disk, Dropbox i OneDrive u kontekstni izbornik
Kako dodati Windows Security kaskadni kontekstni izbornik
Pregled slike nedostaje u kontekstnom izborniku u sustavu Windows 11/10
Dodajte opciju deblokiranja za preuzete datoteke u kontekstni izbornik sustava Windows 10
Dodajte kopiju u mapu i premjestite u mapu u kontekstnom izborniku u sustavu Windows 10
Onemogućite kontekstni izbornik desnom tipkom miša u izborniku Start u sustavu Windows 11/10
Dodajte ili uklonite Pin za početak iz kontekstnog izbornika u sustavu Windows 10
U izborniku Start u sustavu Windows 10 nedostaju prikvačene ikone web-mjesta
Dodaj ili ukloni Open in Windows Terminal iz kontekstnog izbornika
