Kako dodati program za pokretanje u sustavu Windows XP
Želite da se određeni program pokreće svaki put kada se Windows pokrene? Možda ste stvorili vlastiti program ili ste preuzeli nešto s interneta(Internet) . U svakom slučaju, relativno je jednostavno dodati program pokretanju u sustavu Windows XP(Windows XP) .
Uglavnom postoje dva načina da to učinite. Jedan je dodavanje prečaca do EXE datoteke u mapu pokretanja u (Startup)sustavu Windows(Windows) , a drugi je korištenje Planiranih zadataka(Scheduled Tasks) . U ovom članku objasnit ću kako koristiti obje metode.
Dodajte programe u početnu mapu
Ovo je moja preferirana metoda jer je vrlo jednostavna. Da biste to učinili, idite na sljedeći direktorij na vašem računalu:
C:\Documents and Settings\User\Start Menu\Programs\Startup
Korisnik(User) može biti ili Svi korisnici(All Users) ili određeni korisnik. Ako želite da se program pokrene za bilo kojeg korisnika koji se prijavi na računalo, idite u mapu Svi korisnici . (All Users)Ako ga želite pokrenuti samo za određenog korisnika, odaberite tog korisnika i idite u njegovu mapu za pokretanje.

Sada idite naprijed i pronađite program koji želite pokrenuti kada se Windows pokrene. Provjerite jeste li locirali EXE datoteku. Sada jednostavno kliknite desnom tipkom miša na tu EXE datoteku i odaberite Create Shortcut .

Sada samo uzmite taj novostvoreni prečac i kopirajte ga i zalijepite u mapu za pokretanje . (Startup)Trebalo bi izgledati ovako:

To je to! Sada ponovno pokrenite računalo i vidjet ćete da će se program automatski pokrenuti nakon što se prijavite u Windows ! Prilično(Pretty) lako eh!
Izrada planiranog zadatka
Drugi način na koji možete dodati program pokretanju u sustavu Windows XP(Windows XP) je stvaranje zakazanog zadatka koji pokreće program.
Idite na Start , zatim Upravljačka ploča(Control Panel) i kliknite na Planirani zadaci.

Kliknite na Dodaj zakazani zadatak(Add Scheduled Task) da biste stvorili novi zadatak.
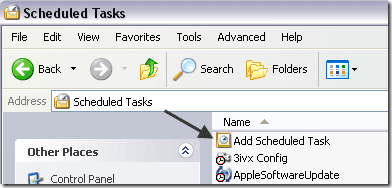
Čarobnjak će se pokrenuti. Samo naprijed i kliknite Sljedeće(Next) . Prvo što morate učiniti je odabrati program koji želite pokrenuti pri pokretanju. Popis se pojavljuje automatski, ali također možete kliknuti Pregledaj(Browse) i odabrati jedan posebno.

Kliknite Dalje(Click Next) , a zatim odaberite kada želite da se pokrene. U našem slučaju ćemo odabrati Kada se prijavim(When I log on) . Također možete odabrati Kada se moje računalo pokrene(When my computer starts) , ali to će značiti da bi se moglo učitati prije nego što se uopće prijavite u Windows .

Kliknite Dalje(Click Next) , a zatim unesite lozinku za svoj administratorski(Administrator) račun. Provjerite jeste li unijeli lozinku, inače se zadatak neće pokrenuti.
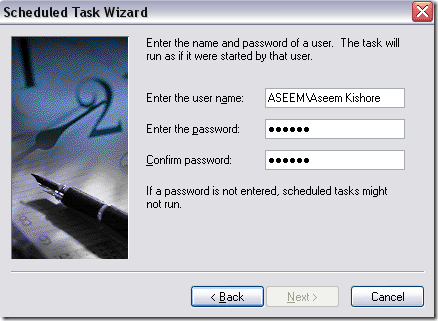
Kliknite Sljedeće(Click Next) i kliknite Završi(Finish) . To je to. Sada će se vaš zadatak prikazati na popisu zakazanih zadataka. Samo naprijed i ponovno pokrenite računalo i program bi se trebao učitati sasvim u redu.
Dakle, to su dva jednostavna načina za dodavanje programa za pokretanje u Windows XP ! Ako imate bilo kakvih pitanja, ostavite komentar ovdje i pokušat ću pomoći. Uživati!
Related posts
Priložite VHD datoteku u sustavu Windows XP
Objašnjeni najčešći video formati i kodeci
Ispravite pogrešku "Potrebno vam je dopuštenje za izvođenje ove radnje".
Pridružite Windows XP računalo u Windows 7/8/10 kućnu grupu
Kako instalirati IIS i konfigurirati web poslužitelj u XP-u
Isključite ili uklonite "Vaše računalo može biti ugroženo" u sustavu Windows XP
Što je trganje ekrana i kako ga spriječiti?
Kako spremiti izgled ikone na radnoj površini u sustavu Windows XP, 7, 8
Daljinski pristup računalu sa sustavom Windows XP ili Windows Server 2003
Upravljačka ploča u sustavu Windows - Kako se prebaciti na klasični Windows XP prikaz
Kako saznati gdje je program instaliran u sustavu Windows 11/10
Kako napraviti snimku zaslona na Chromebooku
Pokrenite stare DOS igre i programe u sustavu Windows XP, Vista, 7/8/10
Prenesite datoteke iz sustava Windows XP, Vista, 7 ili 8 u Windows 10 pomoću Windows Easy Transfer
Instalirajte mrežni pisač iz sustava Windows XP pomoću čarobnjaka za dodavanje pisača
Onemogućite programe za pokretanje u sustavu Windows 7/8/10
6 najboljih načina da popravite pogrešku "Učitavanje steamui.dll nije uspjelo".
4 načina za brisanje ili uklanjanje usluge u sustavu Windows
Kako popraviti MBR u sustavu Windows XP i Vista
UninstallView je prijenosni softver za deinstalaciju programa za Windows
