Kako dodati poruke o pogrešci u Excelu
Kao što svi znamo , Microsoft Excel se koristi za prikupljanje podataka u recima i stupcima. Ponekad želimo ograničiti samo određene podatke koji će biti u tablici. Želimo izbaciti pogrešku kada netko pokušava unijeti podatke protiv provjere valjanosti. Na primjer, ako želite postaviti ograničenje na takav način da određena ćelija u Excelu(Excel) treba prihvatiti samo tekst duljine 10 znakova, tada možete jednostavno odrediti provjeru valjanosti za tu ćeliju u Excelu(Excel) .
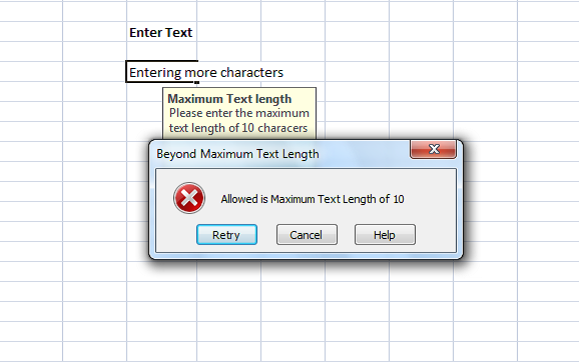
Dodajte poruke o pogrešci u Excelu
Kad god netko unese tekst izvan ograničenja, možete prikazati poruku o pogrešci koja objašnjava provjeru valjanosti. U ovom članku ću vas obavijestiti kako stvoriti ili dodati poruke o pogrešci u Excelu(Excel) .
Prvo odaberite ćeliju ( E6 u našem primjeru) za koju želite postaviti ograničenje. Kliknite(Click) karticu Podaci(Data) i u odjeljku Alati(Data Tools) za podatke kliknite Provjera valjanosti podataka.(Data Validation.)
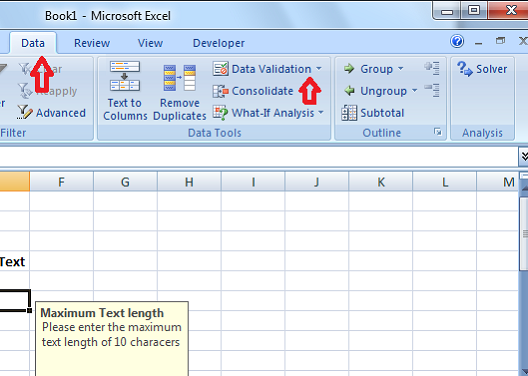
U dijaloškom okviru Provjera valjanosti podataka kliknite karticu (Data Validation)Postavke(Settings ) . U padajućem izborniku Dopusti možete odrediti koji su podaci dopušteni u ćeliji. (Allow )Može biti cijeli broj, datum(Date) , decimalni(Decimal) ili čak prilagođena formula.
U našem slučaju, budući da moramo postaviti ograničenje za više od 10 znakova, odaberite Duljina teksta. (Text Length. )Ako ne želite prikazati pogrešku za praznu ćeliju, označite potvrdni okvir Zanemari prazan(Ignore blank ) .
Sada na padajućem izborniku Podaci odaberite operatora. (Data)U našem slučaju birao sam između.(between.)
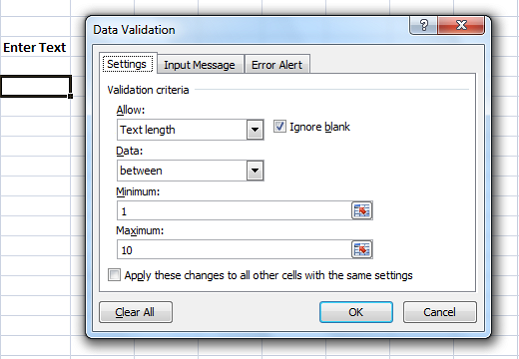
Kako smo odabrali 'između', moramo odrediti Minimalni(Minimum) i Maksimalni(Maximum) raspon. Možemo odabrati raspon ćelija ili izravno unijeti vrijednosti. Za naš slučaj, unesite '1' u Minimum i '10' u Maksimum(Maximum) .
Sada kliknite na karticu Input Message . Ova kartica se koristi za određivanje poruke koja će se prikazati kada je ćelija odabrana i za tu provjeru Prikaži ulaznu poruku kada je ćelija odabrana. (Show input message when cell is selected.)Odredite naslov(Title ) i poruku(Message ) koji će se prikazati kada se odabere ćelija. Naslov(Title) je podebljan, a poruka je prikazana kao normalan tekst ispod naslova.

Sada je vrijeme za stvaranje poruke o pogrešci(Error Message) u Excelu(Excel) . Kliknite(Click) karticu Upozorenje o pogrešci . (Error Alert)Označite opciju "Prikaži upozorenje o pogrešci nakon unosa nevažećih podataka" kako biste izbjegli da se poruka o pogrešci prikazuje za svaki podatak unet u ćeliju.
Preporučeno: (Recommended: )Savjeti za Microsoft Excel za uštedu vremena i brži rad
U padajućem izborniku Stil(Style) odaberite vrstu pogreške koja će se prikazati. Može biti Stop , Upozorenje(Warning) ili Informacije(Information) . Unesite(Enter) naslov i poruku o (Title)pogrešci(Error Message) koji će se prikazati u skočnom prozoru o pogrešci. Kliknite "U redu" i vaša je provjera valjanosti postavljena za odabranu ćeliju u Excelu(Excel) .

Kada unesete tekst koji ima manje od 10 znakova, tada se ne prikazuje poruka o pogrešci. Ali, kada unesete tekst više od 10 znakova izvan našeg ograničenja, tada se prikazuje poruka o pogrešci kao u nastavku.
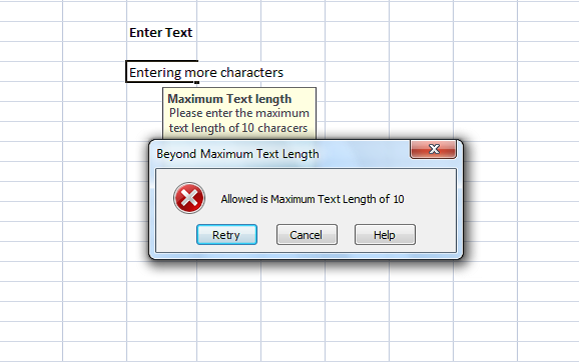
Mogli ste vidjeti da su naslov i poruka koje ste postavili prikazani u poruci o pogrešci. Predlaže se smisleni naslov i poruka koja objašnjava provjeru valjanosti i ograničenja.
Ovo je najlakši način za stvaranje poruka o pogrešci u Excelu.(This is the easiest way to create error messages in Excel.)
Related posts
Najčešće poruke o greškama u sustavu Windows 10 i kako ih popraviti
Izračunajte standardnu devijaciju i standardnu pogrešku srednje vrijednosti u Excelu
Kako mogu popraviti Runtime Error 1004 u Microsoft Excelu?
Kako ukloniti #NAME? Greška u Excelu?
Kako dodati trake grešaka u Excel
Pretvorite CSV u Excel (XLS ili XLSX) pomoću naredbenog retka u sustavu Windows
Popravite Snapchat poruke koje neće slati pogrešku
Kako koristiti funkciju ODABIR u Excelu
Kako ispisati odabrane ćelije u Excelu ili Google tablicama na jednoj stranici
Kako koristiti funkciju NETWORKDAYS u Excelu
Kako promijeniti zadani format datoteke za spremanje u Word, Excel, PowerPoint
Excel, Word ili PowerPoint se prošli put nisu mogli pokrenuti
Kako koristiti funkciju DISC u Excelu
Kako zaustaviti ili isključiti dijeljenje radne knjige u Excelu
Microsoft Excel pokušava oporaviti vaše podatke
Vodič za Microsoft Excel, za početnike
Kako koristiti financijsku funkciju trajanja u Excelu
Kopirajte kodove pogrešaka i poruke iz dijaloških okvira u sustavu Windows 10
Kako promijeniti boju kartice Excel radnog lista
Kako napraviti organizacijski grafikon u Excelu
