Kako dodati Personalize (Classic) u kontekstni izbornik u sustavu Windows 10
Personalizacija naše radne površine(Desktop) prema našoj želji je ono što mi ljudi najviše volimo. Od izlaska sustava Windows 10 sav izbornik za personalizaciju prebačen je u aplikaciju Postavke . Ljudima koji migriraju izravno iz sustava Windows 7(Windows 7) ponekad je teško zaobići aplikaciju Postavke(Settings) . U ovom članku ćemo vam reći kako dodati staru klasičnu opciju Personalize u stilu Windows 7 u kontekstni izbornik sustava Windows 10 .(Windows 10)
Opcija za personalizaciju(Personalization) uključuje određene postavke izgleda našeg sustava. Uključuje postavke za pozadinu radne površine, zvuk, čuvar zaslona, ikone, pokazivač miša, teme itd. Nova opcija u kontekstualnom izborniku pojavit će se kao Personalizacija (klasična)(Personalize (classic)) . Otvorit će postavke personalizacije izravno s njihove klasične lokacije na upravljačkoj ploči(Control Panel) umjesto iz aplikacije Postavke(Settings) .
Budući da su sve ove postavke premještene u aplikaciju Postavke(Settings App) , možete jednostavno koristiti dolje navedene korake kako biste ih imali na stari, klasičan način.
Dodajte "Personalize ( Classic )" u kontekstni izbornik(Context Menu) u sustavu Windows 10(Windows 10)
Kako biste mogli dodati opciju Personalize (klasično) u kontekstni izbornik, preuzmite ove datoteke registra s naših poslužitelja . Sada prvo stvorite točku vraćanja sustava, a zatim slijedite dolje navedene korake.
- Raspakirajte datoteku ARPCCM.zip i idite do mape.
- Dvaput kliknite na datoteku Add_Personalize-classic_to_desktop_context_menu.reg .
- Kliknite na Da(Yes) kada UAC zatraži, a zatim kliknite na OK kada registrator zatraži.
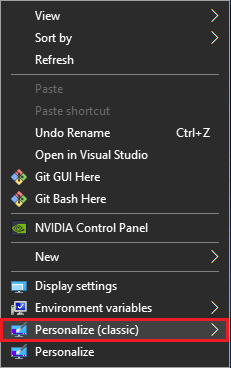
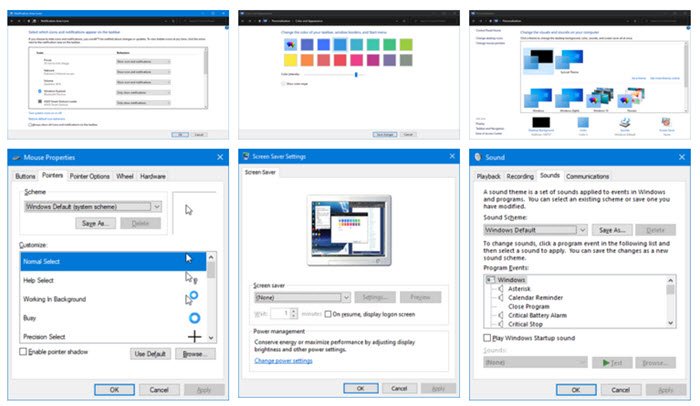
Uklonite Personalize(Remove Personalize) ( Classic ) iz kontekstnog izbornika(Context Menu)
- Dođite do mape u koju ste raspakirali preuzetu datoteku.
- Dvaput kliknite na datoteku Remove_Personalize-classic_from_desktop_context_menu.reg .
- Kliknite na Da(Yes) kada UAC zatraži, a zatim kliknite na OK kada registrator zatraži.
Kada završite s dodavanjem ili uklanjanjem opcije iz kontekstnog izbornika, možete izbrisati preuzete datoteke. Međutim, stara opcija Personalize i dalje će tamo biti prisutna čak i ako dodate ili uklonite Personalize (classic) iz izbornika.
Upozorenje:(Warning:) Predlaže se da sami ne mijenjate datoteke registra osim ako ne znate kako to funkcionira. Svaka njihova promjena može oštetiti vaš sustav.
Povezano čitanje(Related Read) : Kako dodati bilo koju aplikaciju u izbornik desnim klikom.
Related posts
Kako dodati Secure Delete u kontekstni izbornik u sustavu Windows 10
Postavi kao zadani pisač Stavka kontekstnog izbornika nedostaje u sustavu Windows 10
Kako dodati PowerShell u kontekstni izbornik u sustavu Windows 10
Dodajte stavku Pokreni u kontekstni izbornik Sandboxa u sustavu Windows 10
Uklonite Move to OneDrive iz kontekstnog izbornika u sustavu Windows 10
Sakrij opciju alatnih traka u kontekstnom izborniku trake zadataka u sustavu Windows 10
U izborniku Start u sustavu Windows 10 nedostaju prikvačene ikone web-mjesta
Desni klik ne radi na izborniku Start ili traci zadataka u sustavu Windows 11/10
Ukloni Vrati prethodne verzije Stavka kontekstnog izbornika u sustavu Windows 10
Start Everywhere alternativa je izborniku Start za Windows 10
Uklonite ili dodajte vlasništvo EFS datoteke iz kontekstnog izbornika u sustavu Windows 10
Uklonite ili dodajte Google disk, Dropbox i OneDrive u kontekstni izbornik
Pregled slike nedostaje u kontekstnom izborniku u sustavu Windows 11/10
Kako ukloniti svojstva iz kontekstnog izbornika koša za smeće u sustavu Windows 10
Dodajte Open Windows Terminal da biste otvorili BILO KOJI profil u kontekstnom izborniku
Kako dodati varijable okruženja u kontekstni izbornik u sustavu Windows 11/10
Kako prikvačiti Microsoftove popise obveza na izbornik Start u sustavu Windows 10
Dodajte Pretraživanje na Google slikama pomoću kontekstnog izbornika u sustavu Windows 11/10
Desnom tipkom miša kliknite Nova mapa ne radi; Umjesto toga stvara prečac u sustavu Windows
Kako prikvačiti prečac web stranice na izbornik Start u sustavu Windows 10
