Kako dodati Outlook Smart Tile na stranicu nove kartice u Edgeu
U ovom vodiču opisati ćemo postupak dodavanja i uklanjanja Outlook Smart Tile na stranicu nove kartice(New Tab Page) u programu Microsoft Edge . Dodavanjem ove značajke u Edge , Microsoft je korisnicima olakšao praćenje njihovih nedavnih e-poruka. Nakon što dodate Outlook Smart Tile na Edge , bit će dostupna u izborniku Brze veze(Quick Links) . Kada zadržite pokazivač miša, on će vam pokazati vaše nedavne e-poruke.
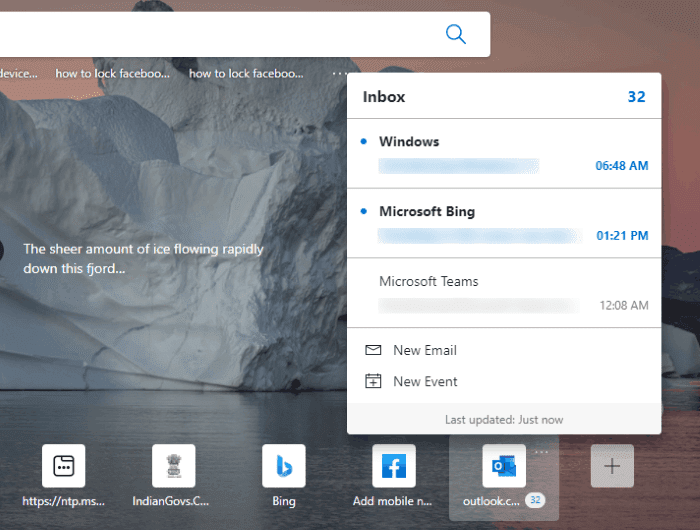
Dodajte Outlook Smart Tile(Add Outlook Smart Tile) na stranicu nove kartice(New Tab Page) u Edgeu(Edge)
Da biste dodali Outlook Smart Tile na stranicu nove kartice(New Tab Page) u programu Microsoft Edge , slijedite dolje navedene korake:
- Pokrenite Microsoft Edge.
- Kliknite(Click) na ikonu Plus u izborniku Brze veze(Quick Links) .
- Kliknite(Click) na Outlook Smart Tile da biste je dodali na izbornik Brze veze(Quick Links) .
- Prijavite se na Edge koristeći svoj Microsoft račun.
- Sinkronizirajte Edge sa svojim računom.
- Kliknite na gumb Omogući.
Pogledajmo detaljno ove korake:
1] Pokrenite(Launch Microsoft Edge) web preglednik Microsoft Edge.
2] Kliknite(Click) ikonu Plus u izborniku Brze veze(Quick Links) , a zatim kliknite Outlook Smart Tile . Ako ste onemogućili izbornik Brze veze(Quick Links) , omogućite ga u postavkama Edge .
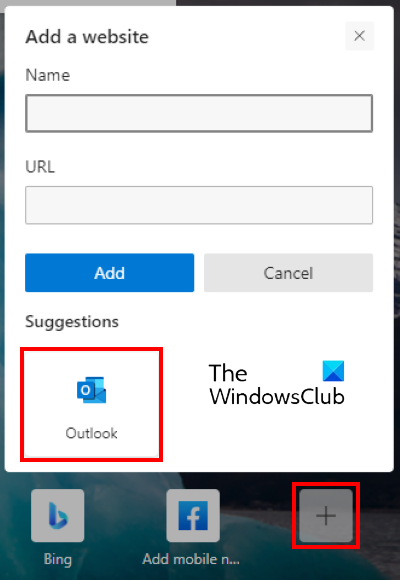
3] Za pregled nedavnih e-poruka na stranici nove kartice, morate omogućiti Outlook Smart Tile . Ali kada postavite pokazivač miša preko pločice, vidjet ćete da je gumb Omogući(Enable) onemogućen. Stoga(Hence) se prvo morate prijaviti na Edge sa svojim Microsoft računom. Za to kliknite na ikonu Profil(Profile) u gornjem desnom kutu i kliknite Prijava(Sign in) .
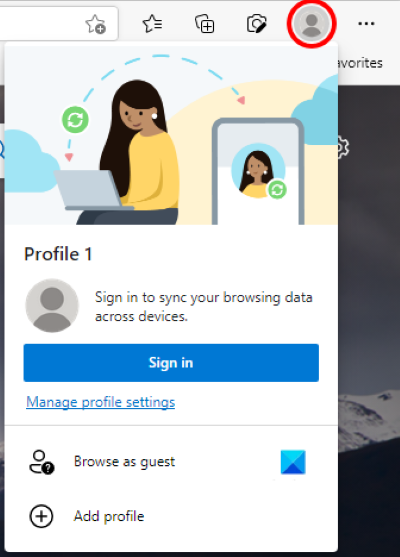
4] Nakon prijave u Edge , od vas će se tražiti da sinkronizirate svoj račun(sync your account) s Microsoft Edgeom(Microsoft Edge) . Ako ne dobijete ovu poruku, možete uključiti sinkronizaciju(turn On sync) klikom na ikonu Profil.
5] Sada stavite pokazivač miša na Outlook Smart Tile i kliknite na gumb Omogući(Enable) .
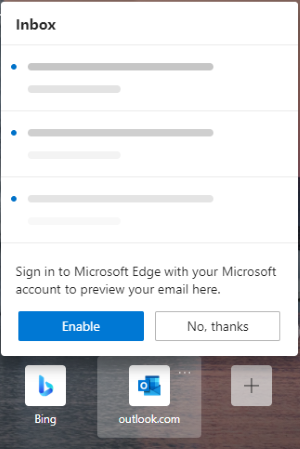
Nakon što omogućite Outlook Smart Tile , možete pregledati svoje nedavne Outlookove(Outlook) e-poruke tako da postavite pokazivač miša preko nje.
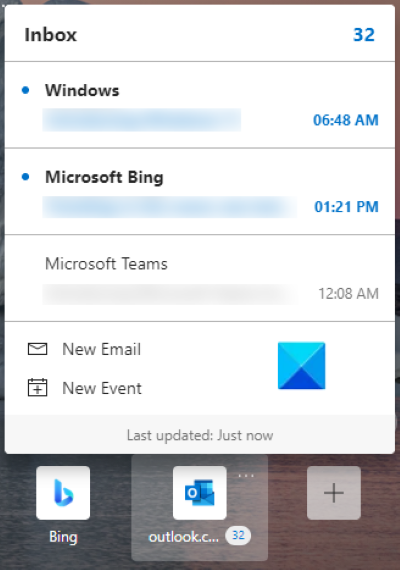
Ako želite isključiti pregled ili ukloniti Outlook Smart Tile ,(Tile) kliknite na tri vodoravne točke na pločici i odaberite željenu opciju .
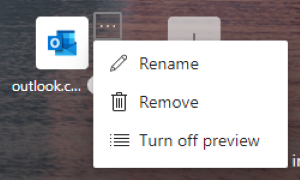
Da biste prekinuli vezu Outlook Smart Tile s Microsoftovim(Microsoft) računom, jednostavno se odjavite iz web-preglednika Edge . U tome će vam pomoći sljedeći koraci:
- Kliknite(Click) na tri vodoravne točke u gornjem desnom kutu preglednika Edge , a zatim kliknite Postavke(Settings) .
- Odaberite Profili(Profiles) s lijeve strane.
- Kliknite na gumb Odjava u odjeljku (Sign out)Vaš profil(Your profile) na desnoj strani.
To je to.
Povezani postovi(Related posts) :
- Kako onemogućiti Microsoft Edge se koristi za prompt za dijeljenje(How to disable Microsoft Edge is being used for sharing prompt) .
- Kako blokirati web stranicu u programu Microsoft Edge u sustavu Windows 10(How to block a website in Microsoft Edge on Windows 10) .
Related posts
Kako omogućiti ili onemogućiti filtar za odrasle na stranici nove kartice u Firefoxu
Kako onemogućiti vrste pozadine slike za stranicu nove kartice Edge
Kako omogućiti ili onemogućiti okvir za pretraživanje na stranici Nova kartica u Edgeu
Kako dodati, ukloniti i upravljati brzim vezama na stranici Nova kartica u Edgeu
Kako omogućiti predučitavanje stranice nove kartice na Edgeu
Popravite kodove pogrešaka instalacije i ažuriranja Microsoft Edgea
Kako konfigurirati iskustvo stranice nove kartice Microsoft Edge
Omogućite zaštitu potencijalno neželjenih aplikacija u pregledniku Edge
Kako koristiti Smart Copy u programu Microsoft Edge
Onemogućite, deinstalirajte Adobe Flash, Shockwave u Chromeu, Firefoxu, Edgeu, IE
Popis skrivenih URL-ova internih stranica u programu Microsoft Edge
Nova iskustva pošte, kalendara i ljudi u Outlook.com
Kako instalirati Chrome teme na preglednik Microsoft Edge
Kako koristiti način rada Slika u slici u pregledniku Microsoft Edge
Kako duplicirati karticu u pregledniku Microsoft Edge
Kako ukloniti gumb izbornika Proširenja s alatne trake Microsoft Edge
Kako reproducirati video u načinu preko cijelog zaslona u pregledniku Edge
Kako sinkronizirati kartice između preglednika Edge, Chrome i Firefox
Savjeti i trikovi preglednika Microsoft Edge za Windows 11/10
Konfigurirajte postavke nove kartice Firefoxa na računalu sa sustavom Windows 10
