Kako dodati naslov Microsoft Word dokumentu
Ako želite da se dio vašeg dokumenta ističe, možete koristiti naslov. Ovo je korisno za čitače zaslona, letimično pregledavanje vašeg dokumenta ili za dodavanje tablice sadržaja(adding a table of contents) . Evo kako napraviti naslov u Wordu(Word) i jednostavno izmijeniti njegov format.
Umetnite naslov u Word
Postoje dvije zadane veličine Wordovih ugrađenih stilova naslova; jedan ima 16 bodova, a drugi 13 bodova. To vam omogućuje korištenje različitih razina naslova za pododjeljke ako želite.
Osim toga, svaki naslov koristi stil fonta Calibri Light i plavo je obojen, ali možete promijeniti te postavke kao što ćemo objasniti u sljedećem odjeljku.

Unesite i odaberite tekst koji želite pretvoriti u naslov. Idite na karticu Početna(Home) i odaberite Naslov 1 ili Naslov 2 u odjeljku Stilovi(Styles) na vrpci.
Ako je potrebno, možete proširiti grupu Stilovi(Styles) pomoću strelice prema dolje u donjem desnom kutu u sustavu Windows(Windows) ili na dnu okvira u programu Word(Word) za Mac .

Vidjet ćete da je odabrani tekst ažuriran na naslov.
Oblikujte naslov u Wordu
Možete promijeniti izgled naslova u Microsoft Wordu(Microsoft Word) kao i bilo kojeg drugog teksta. Ako želite promijeniti stil fonta(change the font style) , boju ili veličinu, to možete učiniti jednostavno. Po želji, možete spremiti novi format stila naslova da biste ga ponovno upotrijebili.
Odaberite naslov koji želite oblikovati. Zatim upotrijebite alate u odjeljku Font na vrpci na kartici Početna(Home) ili na plutajućoj alatnoj traci koja se pojavi.

Kako biste uštedjeli vrijeme od oblikovanja svakog naslova pojedinačno, možete spremiti novi format u stil naslova za korištenje drugdje u dokumentu. Nakon što izvršite željene promjene oblikovanja naslova, odaberite ga.
Idite na karticu Početna(Home) i desnom tipkom miša kliknite taj stil naslova, bilo da je to Naslov 1 ili Naslov 2, u grupi Stilovi(Styles) gdje ste ga prvi put odabrali. Na izborniku prečaca odaberite Ažuriraj naslov(Update Heading) za podudaranje s odabirom.(Match Selection)

Ubuduće ćete stil naslova imati formatiran na isti način kad god ga koristite u istom dokumentu.

Ovo ne mijenja zadani stil za taj naslov u drugim Word dokumentima, samo trenutni.
Savjet: Također možete koristiti Teme na kartici Dizajn(Design) za promjenu izgleda naslova i drugog teksta.
Koristite naslove u Wordu
Primijetit ćete strelicu koja se pojavljuje na lijevoj strani naslova kada postavite pokazivač iznad njega. Pomoću njega možete proširiti ili sažeti sadržaj ispod naslova.
Ovo je zgodno ako koristite naslove za označavanje odjeljaka u vašem Microsoft Word dokumentu. Možete sažeti sadržaj kako biste lakše radili na drugom odjeljku.

Osim toga, možete jednostavno skočiti na određeni naslov pomoću navigacijskog okna(Navigation Pane) . Idite na karticu Pogled(View) i potvrdite okvir za Navigacijsko okno(Navigation Pane) u odjeljku Prikaži(Show) .
Kada se okno pojavi s lijeve strane, odaberite opciju na kartici Naslovi(Headings) da biste došli do nje.
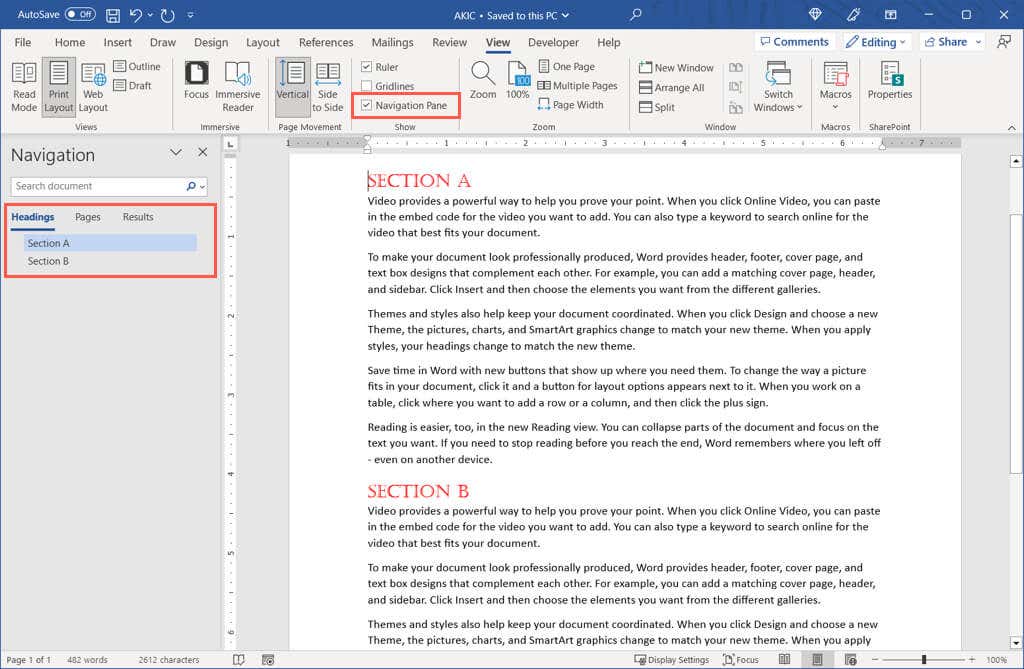
Sada kada znate kako umetnuti naslov u Wordu(Word) , pogledajte još jedan Microsoft Office vodič za umetanje brojeva stranica u Wordu(inserting page numbers in Word) .
Related posts
Kako umetnuti potpis u Microsoft Word dokument
Kako prikazati broj riječi u Microsoft Wordu
9 načina da otvorite Word dokument bez Worda
Neka OpenOffice Writer izgleda i funkcionira više poput Microsoft Worda
Kako izbrisati stranicu u programu Microsoft Word
Kako pretvoriti Word dokument u PDF
Kako izvesti svoje e-poruke iz Microsoft Outlooka u CSV ili PST
Kako ispisati na omotnicu u programu Microsoft Word
Kako umetnuti PDF u Word dokument
Kako crtati u programu Microsoft Word
Kako stvoriti PDF dokumente u Microsoft Officeu
Kako diktirati dokumente u programu Microsoft Word
Kako napraviti jednostavan kalendar u programu Microsoft Word
Umetnite metak usred rečenice u riječi
Kako stvoriti i pokrenuti makronaredbu u Wordu
Kako ažurirati stari Word dokument na najnoviji Word format
Kako dodati padajući popis u Microsoft Word
Kako oporaviti Word dokument
Microsoft Outlook se ne otvara? 10 načina za popravak
Pregled i umetanje datuma posljednje izmjene dokumenta u Word dokumentu
