Kako dodati komentare u PowerPointu
U PowerPointu(PowerPoint) možemo dodavati komentare i uređivati ih – i možemo im unositi dodatne izmjene. Također se možemo kretati među komentarima te ih sakriti i izbrisati. Komentari se koriste kada korisnik želi povratne informacije od ljudi o prezentaciji koju je korisnik izradio. Komentar je bilješka(comment) koja je priložena riječi ili slova na slajdu.
Upravljajte komentarima u PowerPoint slajdovima
U ovom vodiču za PowerPoint(PowerPoint tutorial) objasnit ćemo:
- Kako umetnuti komentar.
- Kako prikazati i sakriti komentare.
- Kako se kretati između komentara.
- Kako urediti komentar.
- Kako izbrisati određeni komentar.
- Kako izbrisati sve komentare na trenutnom slajdu.
- Kako izbrisati sve komentare u prezentaciji.
1] Kako(How) dodati komentar u PowerPointu(PowerPoint)

Kliknite(Click) objekt ili slajd kojem(Object) želite dodati komentar.
Na kartici Pregled(Review) u grupi Komentar(Comment) kliknite Novi komentar(New Comment) .
Okvir za komentare pojavit će se s desne strane; u okvir za komentare unesite svoj komentar.
Da biste zatvorili komentar, kliknite izvan okvira za komentare.
2] Kako prikazati i sakriti komentare(Hide Comments) u PowerPointu(PowerPoint)
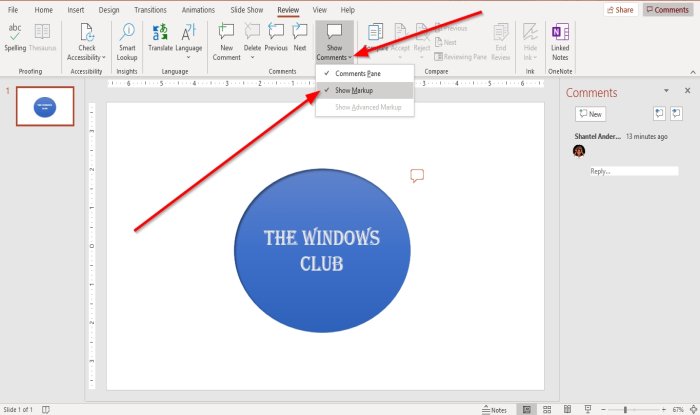
Na kartici Pregled(Review) u grupi Komentari(Comments) kliknite Prikaži komentare(Show Comments) .
Na padajućem popisu Prikaži komentare kliknite (Show Comments)Prikaži oznake(Show Markup) .
Komentar će se sakriti.

Da biste ponovno prikazali komentar, kliknite Prikaži komentare(Show Comments) .
Na padajućem popisu kliknite Prikaži oznake(Show Markup) .
Zatim kliknite simbol komentara na slajdu.
Komentar će se pojaviti u okviru za komentare s desne strane.
3] Kako se kretati između komentara u PowerPointu

Na kartici Umetanje(Insert) u grupi Komentar(Comment ) kliknite gumb Prethodno(Previous) ili Sljedeće(Next) .
4] Kako(How) urediti komentar u PowerPointu(PowerPoint)

Dvaput(Double) kliknite na komentar i unesite tekst ili izvršite izmjene.
5] Kako(How) izbrisati određeni komentar u PowerPointu(PowerPoint)
Postoje dva načina za brisanje određenog komentara

Prvi način je da desnom tipkom miša kliknete ikonu komentara(Comment Icon) .
Na padajućem popisu odaberite Izbriši komentar(Delete Comment) .

Drugi način(Method two) je klik na komentar.
Idite na karticu Pregled(Review) u grupi Komentari(Comment) i kliknite Izbriši(Delete) .
Na padajućem popisu Izbriši kliknite (Delete)Izbriši(Delete) .
Komentar je obrisan.
6] Kako (How)izbrisati(Delete) sve komentare na trenutnom slajdu u PowerPointu

Na kartici Pregled(Review) u odjeljku Komentari(Comment) kliknite gumb Izbriši(Delete) .
Na padajućem popisu kliknite Izbriši sve komentare na slajdu(Delete all comments on the slide) .
7] Kako (How)izbrisati(Delete) sve komentare u prezentaciji u PowerPointu

Na kartici Pregled(Review) u odjeljku Komentari(Comments) kliknite gumb Izbriši(Delete) .
Na padajućem popisu kliknite Izbriši komentare u ovoj prezentaciji(Delete comments in this presentation) .
Nadam se da ovo pomaže; ako imate pitanja, komentirajte ispod.
Pročitajte sljedeće(Read next) : Kako podijeliti PowerPoint prezentaciju u odjeljke(How to divide a PowerPoint presentation into sections) .
Related posts
Kako zamutiti sliku u PowerPointu
Excel, Word ili PowerPoint se prošli put nisu mogli pokrenuti
Kako povezati jednu PowerPoint prezentaciju s drugom
PowerPoint ne reagira, stalno se ruši, smrzava se ili visi
Kako povezati elemente, sadržaj ili objekte na PowerPoint slajd
Kako stvoriti unaprijed postavljeni dizajn ili temu u PowerPointu
Kako dodati infografiku u PowerPoint?
Kako zamutiti dio slike pomoću PowerPointa
Kako koristiti pretvarač mjerenja u Microsoft Officeu
Kako stvoriti Vennov dijagram u PowerPointu
Kako dodati oblačić u PowerPoint slajd
Kako stvoriti i umetnuti piramidu u PowerPoint
Kako napraviti mapu uma u Microsoft PowerPointu
Kako promijeniti zadani format datoteke za spremanje u Word, Excel, PowerPoint
Kako komprimirati sve slike u PowerPoint prezentaciji
Pretvorite PDF u PPT (PowerPoint) pomoću ovog besplatnog softvera i online alata
Povećajte broj nedavnih datoteka u Wordu, Excelu, PowerPointu
Kako pokrenuti Word, Excel, PowerPoint, Outlook u sigurnom načinu rada
Najbolji besplatni PowerPoint predlošci za učitelje
Kako promijeniti veličinu i orijentaciju slajda u PowerPointu
