Kako dodati izuzimanje datoteka ili procesa u Windows sigurnost
Iako Windows Security radi sjajan posao kada su u pitanju nove vrste datoteka koje bi mogle biti prijetnja korisniku Windowsa(Windows) , ponekad se događa lažno pozitivan rezultat. Možda imate vrstu datoteke za koju vrlo dobro znate da nije sigurnosna prijetnja, ali Windows identificira kako bi vas zaštitio. Isto se odnosi na bilo koji proces ili program za koji znate da nije problem. U ovom scenariju možete dodati tu vrstu datoteke ili proces kao izuzimanje.

Dodajte izuzimanje datoteke(File) ili procesa(Process Exclusion) u Windows sigurnost(Windows Security)
- Upišite Windows Security u izbornik Start i kliknite na njega otvorite ga.
- Idite(Navigate) na Zaštita od virusa(Virus) i prijetnji.
- U odjeljku Postavke zaštite od virusa(Virus) i prijetnji odaberite Upravljanje(Manage) postavkama
- U odjeljku Izuzimanja kliknite gumb Dodaj(Add) izuzimanje.
- Zatim odaberite datoteke, mape, vrste datoteka ili Proces(Process) .
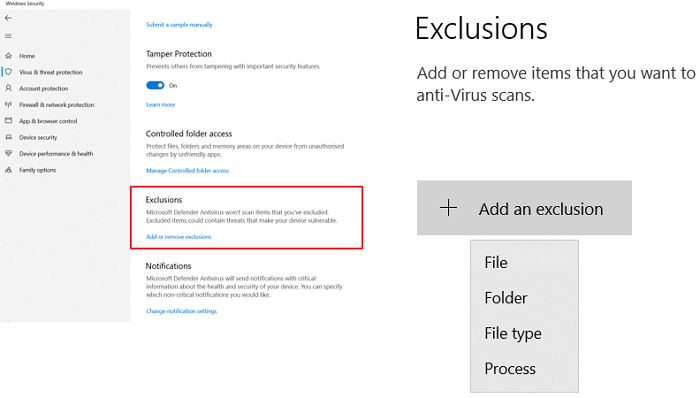
Kada to učinite za mapu, izuzimanje će se primijeniti i na sve podmape unutar mape. Međutim, dok je izuzimanje vrste datoteke(File) , datoteke i mape jednostavno, izuzimanje procesa(Process) zahtijeva drugačiji pristup.
Budući da ne postoji preglednik datoteka, morate unijeti puni put i naziv datoteke procesa ili programa. To će osigurati da ako se program pokrene, neće biti ograničen. Ako ne želite dodati cijeli put, možete dodati točan naziv procesa. Ako se pokrene s bilo kojeg mjesta, neće biti blokiran.
Dodatno možete prilagoditi na još dva načina.
- Dodajte stazu kao što je "C:ProcessFolde*" i ona će isključiti datoteke otvorene od strane svih procesa koji se nalaze u toj mapi.
- Ako koristite naziv-programa*, tada će se isključiti datoteke koje su otvorili svi procesi pod nazivom test, bez obzira na ekstenziju datoteke.
- Možete koristiti i varijable okoline u izuzecima procesa, kao što je %ALLUSERSPROFILE%\ProgramFolder\program-name.exe
Varijable okruženja(Environmental variables) omogućuju vam da isključite program za sve korisnike i kontrolirate mnoge scenarije.
Metoda grupnih pravila(Group Policy Method) : Dodajte vrstu datoteke(File) ili izuzimanje procesa(Process Exclusion) u Windows sigurnost(Windows Security)
Otvorite uređivač grupnih pravila(Group Policy) tako da upišete gpedit.msc u prompt Pokreni ( (Run)Win +R ) nakon čega pritisnete tipku Enter . Idite(Navigate) na sljedeći put:
(Computer)Konfiguracija računala > Administrative predlošci > Windows komponente > Microsoft Defender Antivirus > Exclusions .
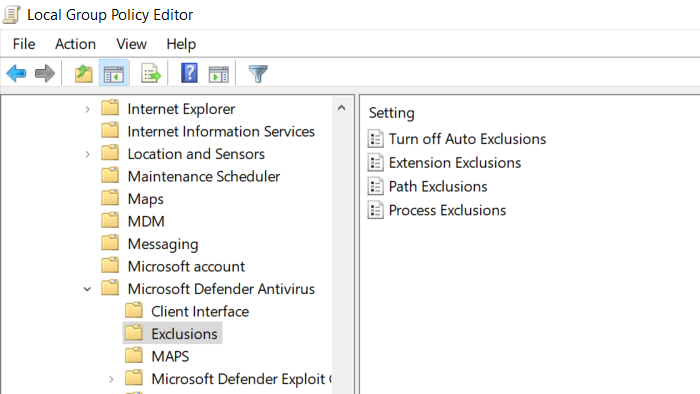
Imate sljedeća izuzeća-
- proširenje,
- Put, i
- Postupak.
Slično je onome što smo prikazali kroz aplikaciju Sigurnost(Security) . Ipak, IT administratori ga mogu koristiti za prijavu na više računala ili računalo koje radi u korporativnom okruženju.
Nadam se da je proces bio lak za razumijevanje i da ste naučili kako dodati izuzimanje kroz korisničko sučelje i pravila grupe(Group Policy) . U slučaju da koristite Windows 11/10 Home , možete omogućiti grupna pravila za njega(enable Group Policy for it) , a zatim koristiti ovu metodu.
Pročitajte sljedeće(Read next) : Kako isključiti mapu iz skeniranja Windows Defendera(How to exclude a folder from Windows Defender scan) .
Related posts
Vaš IT administrator je onemogućio Windows sigurnost
Odmah promijenite sigurnosne postavke sustava Windows pomoću ConfigureDefendera
Spriječite korisnike da mijenjaju zaštitu od iskorištavanja u Windows Security
Kako otvoriti Windows sigurnosni centar u sustavu Windows 11/10
Dodajte stavku izuzimanja u kontekstni izbornik Windows Defendera
Pogreška 0x800106ba, Windows Defender aplikacija nije uspjela inicijalizirati
Nove značajke koje dolaze u Windows Defender u Windows 10 Creators Update
Kako resetirati aplikaciju Windows Security u sustavu Windows 11/10
Ne može se uključiti Windows Defender u sustavu Windows 11/10
10 načina za pokretanje Windows Security u sustavu Windows 10
Kako isključiti mapu iz skeniranja Windows Defendera u sustavu Windows 11/10
Kako sakriti ili prikazati ikonu Windows Security na traci zadataka u sustavu Windows 10
Gdje se pohranjuju zapisnici izvanmrežnog skeniranja sustava Windows Defender?
Kako onemogućiti obavijesti o sigurnosti sustava Windows u sustavu Windows 10
Kako koristiti povijest datoteka s mrežnim pogonima i lokacijama za sigurnosno kopiranje podataka
Kako osloboditi prostor kada je pogon Povijest datoteka pun
Postavite OneDrive za oporavak datoteka - Sigurnosno upozorenje za Windows
Datoteka domaćina u sustavu Windows 11/10: lokacija, uređivanje, zaključavanje, upravljanje
File Picker UI Host PickerHost.exe ne reagira u sustavu Windows 11/10
Omogućite i konfigurirajte zaštitu od Ransomware-a u Windows Defenderu
