Kako dodati ili isključiti aplikaciju u zaštiti od eksploatacije sustava Windows 10
Zlonamjerni softver(Malware) često koristi exploit za zarazu uređaja i širenje. Značajka zaštite od eksploatacije u sustavu Windows 10(Windows 10) nudi sigurnost od zlonamjernog softvera primjenom tehnika ublažavanja i na procese OS-a i na pojedinačne aplikacije. Ako ste sigurni u aplikacije koje koristite i želite dodati aplikaciju kao iznimku od zaštite(Exploit Protection) od eksploatacije Windows Defendera(Windows Defender) u sustavu Windows 10(Windows 10) , slijedite upute u postu.
Dodajte(Add) ili izuzmite(Exclude) aplikaciju u Zaštiti od eksploatacije(Exploit Protection)
Bilo je izvješća korisnika koji su iskusili zaostajanje u performansama igranja kada je značajka bila omogućena. Windows napominje da neke od tehnologija za ublažavanje sigurnosti mogu imati problema s kompatibilnošću s nekim aplikacijama. Kao takav, možete onemogućiti zaštitu za takve aplikacije.

Da biste onemogućili zaštitu od iskorištavanja(Exploit Protection) za odabrane aplikacije u sustavu Windows 10(Windows 10) :
- Otvorite Postavke(Settings)
- Kliknite Ažuriranje i sigurnost(Update & Security)
- Idite na Sigurnost sustava Windows(Windows Security)
- Odaberite Kontrola aplikacija i preglednika(App & browser control)
- Pomaknite se prema dolje da biste pronašli vezu Postavke zaštite od iskorištavanja(Exploit Protection Settings)
- Kliknite na njega.
Sada morate dodati iznimku u postavke zaštite od eksploatacije(Exploit Protection Settings)
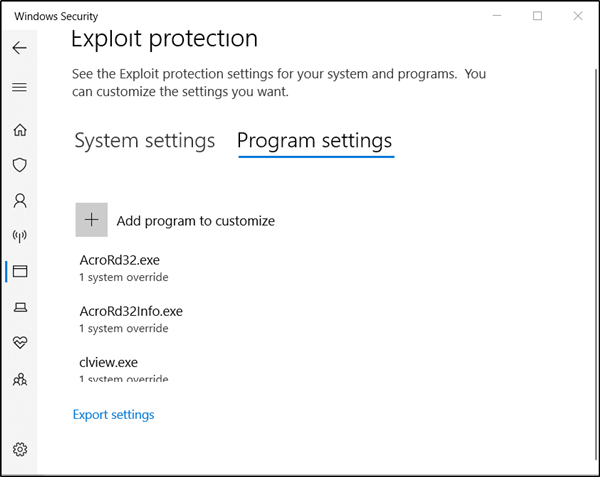
Prijeđite na karticu " Postavke programa(Program Settings) ". Kartica vam omogućuje da odaberete aplikaciju na koju želite primijeniti ublažavanja.
Ako aplikacija koju želite konfigurirati nije navedena, odaberite " Dodaj program za prilagodbu"(Add a program to customize’) , a zatim odaberite kako želite dodati aplikaciju.

Dobit ćete dvije opcije-
- Dodaj prema nazivu programa(Add by program name) – omogućuje vam da primijenite ublažavanje na bilo koji pokrenuti proces s tim nazivom. Međutim, morate navesti datoteku s njenom ekstenzijom. Također, možete unijeti puni put da ograničite ublažavanje samo na aplikaciju s tim nazivom na tom mjestu.
- Odaberite točan put datoteke(Choose exact file path) – koristi standardni prozor za odabir datoteka Windows Explorera(Windows Explorer) za pronalaženje i odabir datoteke koju želite.
U ovom slučaju koristimo standardni prozor za odabir datoteka Windows Explorera(Windows Explorer) , tj. drugu opciju za odlazak na datoteku za koju želimo dodati iznimku.
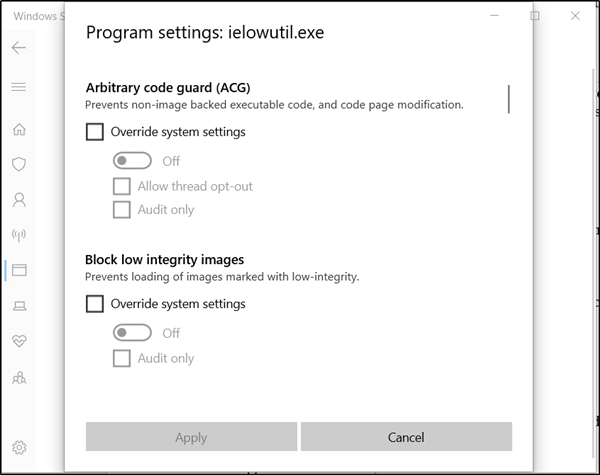
Nakon pronalaska i odabira, otvorit će se dugačak popis postavki. Ovdje ćete vidjeti popis svih mjera ublažavanja koje se mogu primijeniti. Na primjer, odabirom " Revizija" ublažit(Audit’ ) će se samo u načinu revizije.
Da biste potpuno isključili aplikaciju iz ublažavanja iskorištavanja(Exploit Mitigation) , poništite okvire označene uz njih.
Ponovite postupak za sve aplikacije koje želite isključiti iz ublažavanja eksploatacije(Exploit Mitigation) .
Kliknite " Primijeni(Apply) " kada završite s postavljanjem svoje konfiguracije.
Učinjene promjene zahtijevat će ponovno pokretanje datoteke.
Dakle, zatvorite i izađite i ponovno pokrenite datoteku. Također imajte na umu da će vam trebati administratorska prava kako biste izvršili željene promjene.
Nadamo se da će vam upute biti lako razumljive.(Hope you find the instructions easy to understand.)
Related posts
Kako izbrisati povijest zaštite Windows Defendera u sustavu Windows 10
Što je vatrozid i zaštita mreže u sustavu Windows 10 i kako sakriti ovaj odjeljak
Spriječite korisnike da mijenjaju zaštitu od iskorištavanja u Windows Security
Što je Control Flow Guard u sustavu Windows 10 - kako ga uključiti ili isključiti
Kako ručno ažurirati Windows Defender u sustavu Windows 10
Kako postaviti vlastiti raspored skeniranja za Windows Defender Antivirus
Što je zaštita od virusa i prijetnji u sustavu Windows? Kako to sakriti?
Gledajte digitalnu TV i slušajte radio na Windows 10 uz ProgDVB
Omogućite ili onemogućite zaštitu od pisanja za disk u sustavu Windows 10
Kako koristiti Network Sniffer Tool PktMon.exe u sustavu Windows 10
Najbolje besplatne igre Mountain Sports za Windows 10 PC
Alat Long Path Fixer će popraviti pogreške Path Too Long u sustavu Windows 10
Što je kontrola aplikacija i preglednika u sustavu Windows 10 i kako je sakriti
Nove značajke u verziji Windows 10 20H2 ažuriranje listopada 2020
Lako pokrenite datoteke s myLauncher za Windows 10 računala
Windows Defender u odnosu na Security Essentials naspram Safety Scanner
Ashampoo WinOptimizer je besplatni softver za optimizaciju sustava Windows 10
Trajno onemogućite Windows Defender u sustavu Windows 10
Kako instalirati NumPy koristeći PIP na Windows 10
Sakrij ili prikaži gumb Windows Ink Workspace na programskoj traci u sustavu Windows 10
