Kako dodati grafičke oznake tekstu u Excelu pomoću ovih jednostavnih savjeta
Microsoft Excel podržava mnogo stvari, a jedna od njih je mogućnost dodavanja popisa(bullet list) s naznakama u proračunsku tablicu. Nažalost, alat ne nudi jednostavan način za to, što je prilično razočaravajuće.
Ali ne brinite, pronašli smo način za dodavanje matrica u vašu proračunsku tablicu i iako to nije tako jednostavno u usporedbi s Microsoft Wordom(Microsoft Word) , PowerPointom(PowerPoint) itd., neće biti previše teško u Excelu(Excel) nakon što vidite što smo učinili. Sada, imajte na umu da nema mnogo vizualnih znakova prilikom dodavanja točaka. Unatoč tome, vjerujte nam da ćemo proces učiniti što je moguće lakšim.
Dodajte grafičke točke u Excelu
Postupak dodavanja grafičkih oznaka tekstu u Excelu(Excel) je sljedeći:
- Otvorite Excel list
- Kliknite na ikonu okvira za tekst
- Odaberite Tekstni okvir
- Promijenite veličinu i dodajte tekst u okvir
- Dodajte oznake na svoju listu,
Alternativno, to možemo učiniti i putem izbornika simbola(Symbol Menu) . U nastavku ćemo(Will) detaljnije raspravljati o toj opciji.
Dodajte(Add) oznaku pomoću opcije Tekstni okvir(Text Box)
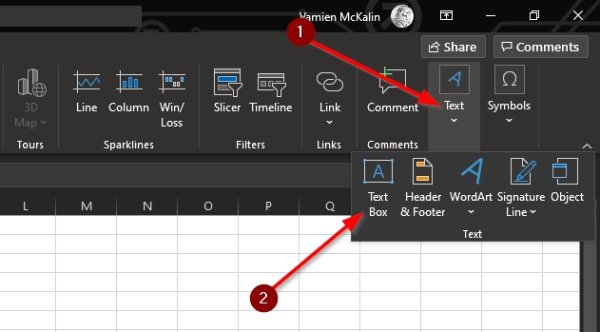
Vjerojatno najbolji način za dodavanje točaka u proračunsku tablicu je korištenje prednosti značajke Text Box .
1] Kliknite na ikonu okvira za tekst
Prije nego što prijeđemo na to, prvo morate odabrati Umetanje(Insert) na vrpci(Ribbon) , a zatim odatle kliknuti na ikonu Text Box .
2] Promijenite veličinu i dodajte tekst u okvir
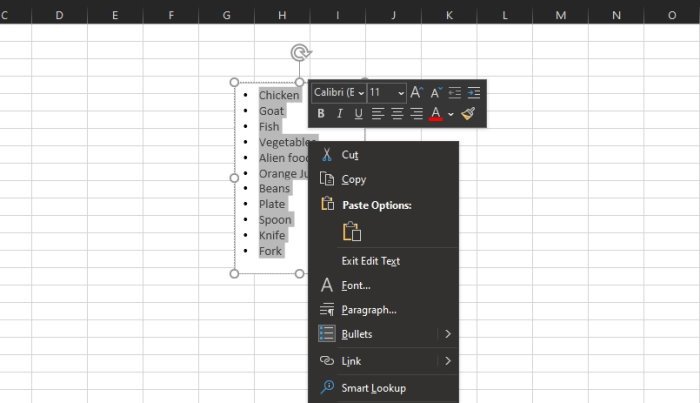
Sljedeći korak sada je crtanje okvira u području na kojem želite imati tekst s grafičkim oznakama. Pritisnite tipku lijevog klika, a zatim povucite miša u pravom smjeru kako biste stvorili okvir. Kada to učinite, dodajte relativni tekst u okvir za tekst u formatu popisa.
3] Dodajte oznake na popis
Kada dođe do dodavanja grafičkih oznaka na popis, označite sav tekst u okviru, a zatim kliknite desnom tipkom miša. Odmah(Right) bi se trebao pojaviti izbornik. Jednostavno(Simply) kliknite na Bullets i odmah biste trebali imati tekstove s grafičkim oznakama za rad.
Umetnite(Insert) točke nabrajanja iz izbornika Simbol(Symbol)
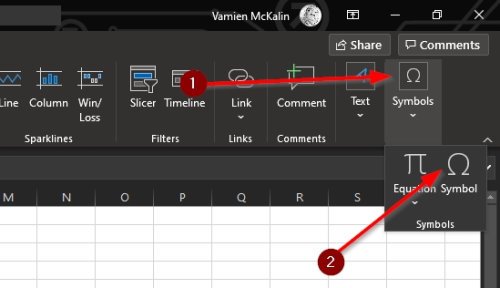
Izbornik simbola je još jedan sjajan način za dodavanje točaka, ali zahtijeva više posla u usporedbi s prethodnim. Ipak, radi prilično dobro, pa ga isprobajte da vidite koliko vam se može svidjeti ili ne.
Odaberite ikonu Simboli
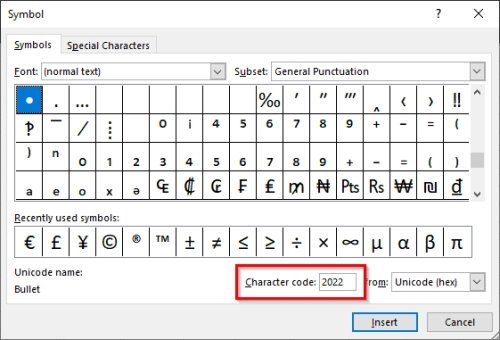
Prvo što ćete ovdje morati učiniti je kliknuti na ikonu Symbol za pokretanje izbornika. To možete učiniti klikom na karticu Umetanje(Insert) , a zatim odatle odaberite Symbol > Symbols . Obavezno odaberite praznu ćeliju prije nego što sve to učinite.
Pronađite simbol metka
Kada je u pitanju lociranje simbola metka, ovo je super jednostavno. Na izborniku Simbol(Symbol) , molimo dodajte 2022 u okvir Šifra znaka(Character Code box) , a zatim pritisnite gumb Umetni da dodate oznaku u odabranu ćeliju.(Insert)
Ovo su najbolji načini za dodavanje oznaka u Microsoft Excelu(Microsoft Excel) , stoga upotrijebite onaj koji vam najbolje govori. I svakako podijelite ovaj vodič sa svojim prijateljima, obitelji i bilo kim drugim.
Related posts
Kako koristiti funkciju Percentile.Exc u Excelu
Kako koristiti funkciju NETWORKDAYS u Excelu
Kako izbrojati broj unosa Da ili Ne u Excelu
Excel, Word ili PowerPoint se prošli put nisu mogli pokrenuti
Kako koristiti značajku automatske vrste podataka u Excelu
Kako koristiti financijsku funkciju trajanja u Excelu
Kako stvoriti radarski grafikon u sustavu Windows 11/10
Kako koristiti funkciju DGET u Excelu
Kako dodati ili zbrojiti vrijeme u Microsoft Excelu
Kako koristiti funkciju ISODD u Excelu
Kako koristiti INT i LCM funkcije u Excelu
Izračunajte standardnu devijaciju i standardnu pogrešku srednje vrijednosti u Excelu
Kako koristiti funkciju DISC u Excelu
Kako izračunati postotak povećanja ili smanjenja u Excelu?
Kako izdvojiti nazive domena iz URL-ova u Microsoft Excelu
Kako zamrznuti i podijeliti okna u Excel radnim listovima
Kako napraviti organizacijski grafikon u Excelu
Pretvorite CSV u Excel (XLS ili XLSX) pomoću naredbenog retka u sustavu Windows
Kako koristiti funkcije EDATE i EOMONTH u Excelu
Kako zaključati ćelije u formuli Excela da ih zaštitite
