Kako dodati citate i reference u Google dokumente
Citati i reference(References) pomažu drugim ljudima da saznaju izvorni izvor informacija koje ste dodali u svoj dokument. Ako želite dodati izvor, citate ili reference u Google dokumente(add source, citations, or references in Google Docs) , evo kako to možete učiniti. Budući da je to ugrađena funkcionalnost Google dokumenata(Google Docs) , ne morate preuzimati nikakvo proširenje ili bilo što drugo.
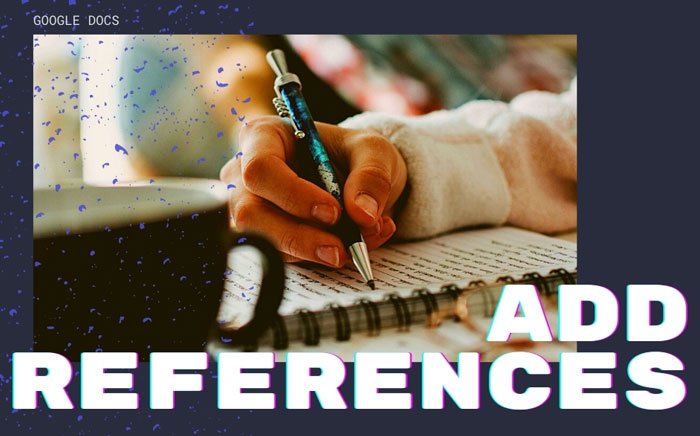
Kada pišete školski ili fakultetski projekt o nekoj temi, dodavanje izvornog izvora praktična je i racionalna praksa da se odaju priznanje drugim autorima. Moguće je jednostavno umetnuti citate i reference u Microsoft Word(insert citations and references in a Microsoft Word) dokument. Ipak, ako koristite Microsoft Word i Google dokumente(Google Docs) za uređivanje ili izradu dokumenta, a želite učiniti isto, evo kako to možete učiniti za nekoliko trenutaka.
Kako dodati citate(Citations) i reference(References) u Google dokumente(Google Docs)
Da biste dodali citate i reference u Google dokumente(Google Docs) , slijedite ove korake-
- Otvorite dokument u Google dokumentima.
- Kliknite Alati > Citati.
- Odaberite vrstu citata.
- Kliknite(Click) gumb Dodaj(Add) izvor citata.
- Odaberite vrstu izvora.
- Ispunite(Fill) obrazac prema Vašem izboru.
- Kliknite(Click) gumb Dodaj(Add) izvor citata.
- Kliknite(Click) na gumb Citiraj(Cite) ili Umetni(Insert) bibliografiju.
Za početak otvorite željeni dokument u Google dokumentima(Google Docs) i kliknite opciju Tools > Citations .
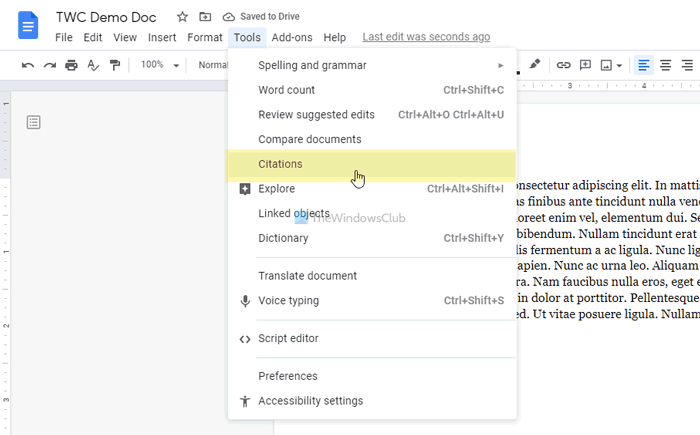
Pomaže vam dodati različite vrste citata. Odaberite opciju s odgovarajućeg padajućeg popisa i kliknite gumb Dodaj izvor citata (Add citation source ) .
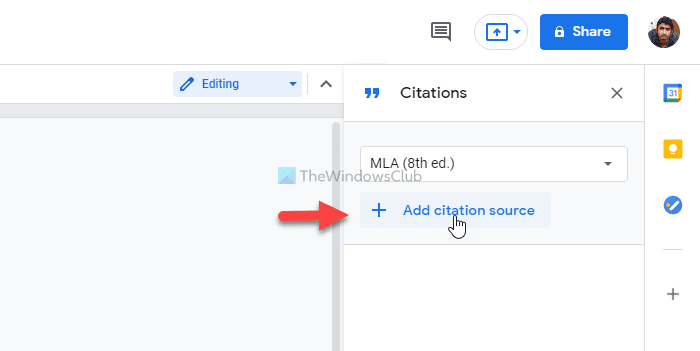
Sada morate odabrati vrstu izvora(Source type) . Morate odabrati vrstu prema vašim zahtjevima. Pretpostavimo da kao izvor želite umetnuti članak web-mjesta. U tom slučaju odaberite opciju Website . S druge strane, recimo da se želite pozvati na TV seriju ili epizodu određene TV serije. U tom slučaju morate odabrati opciju TV serije(TV series) ili TV epizode(TV episode) .
Zatim možete unijeti tražene podatke. S obzirom da ste odabrali opciju Web stranica (Website ) , potrebni su sljedeći podaci:
- Ime autora (ako je doprinijelo više autora, možete ga unijeti i)
- Naslov članka
- Naslov ili naziv web stranice
- Naziv izdavača ili naziv tvrtke
- Trajna veza ili URL
- Kada je objavljeno
- Kada se pristupi
- Kratki naslov za identifikaciju
Nakon toga možete kliknuti gumb Dodaj izvor citata koji (Add citation source ) je vidljiv pri dnu.
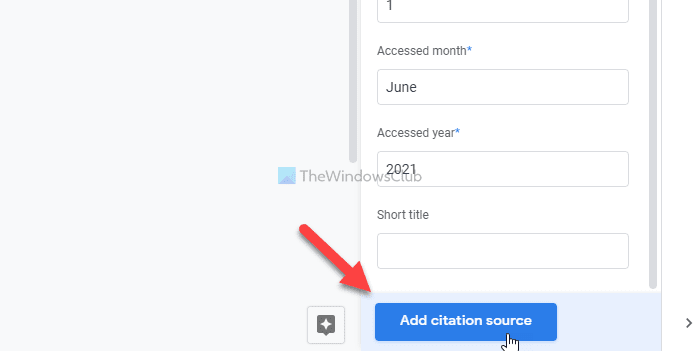
Zatim imate dvije opcije za prikaz citata. Prvo, možete odabrati citat i kliknuti gumb Citiraj (Cite ) . Dodaje ime autora u vaš dokument. Drugo, možete kliknuti gumb Umetni bibliografiju (Insert bibliography ) da biste umetnuli cijele pojedinosti u svoj dokument.
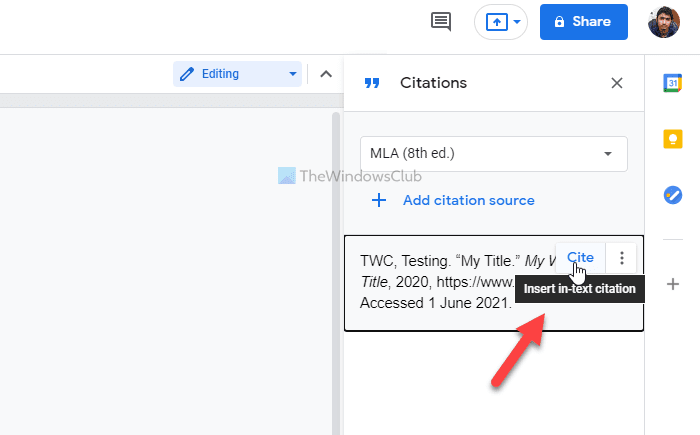
U oba slučaja moguće je umetnuti citat gdje god želite.
To je to! Nadamo se da vam je ovaj vodič pomogao da dodate citate i reference u dokument Google(Google Docs) dokumenata.
Pročitajte: (Read: )Kako staviti reference ili citirati izvore u PowerPoint.(How to put References or cite Sources in PowerPoint.)
Related posts
Kako rotirati tekst u web aplikaciji Google Sheets
Kako stvoriti kapu u Google dokumentima za nekoliko minuta
Popravite neispravnu provjeru pravopisa Google dokumenata
Kako umetnuti okvir za tekst u Google dokumente
Kako napraviti petlju Google Slidesa bez objavljivanja
Najbolji predlošci faktura za Google dokumente za slobodnjake, mala poduzeća
Došlo je do poruke o pogrešci preglednika - Google dokumenti na Chromeu
Kako usporediti dva dokumenta u Google dokumentima
Kako napraviti stupce u Google dokumentima
Kako napisati scenarij u Google dokumentima
Kako preuzeti i spremiti slike iz Google dokumenata
Najbolji predlošci životopisa za Google dokumente za izradu profesionalnog životopisa
Kako povezati Google tablice s Excelom
Ispravite da Superscript ne radi u Google dokumentima
Kako slojeviti i grupirati slike u Google dokumentima
Kako stvoriti i izmijeniti padajući popis u Google tablicama
Najbolji dodaci za Google dokumente za slobodne pisce
Tipkovnički prečaci za Google dokumente za Windows 11/10 PC
Kako koristiti zaglavlje, podnožje i fusnotu u Google dokumentima
Kako promijeniti orijentaciju stranice u Google dokumentima
