Kako dodajete Snapchat filtere u Microsoft Teams?
Sada možete učiniti svoje iskustvo sastanka Microsoft Teams radosnijim dodavanjem iskre AR filtara. Da, integracija ove nove značajke u Teams putem Snap Camera omogućit će vam da se petljate sa svojim izgledom na razrađene načine. Pogledajmo brzo kako koristiti Snapchat filtere u Microsoft Teams(Snapchat filters in Microsoft Teams) .
Kako dodati Snapchat filtere u Microsoft Teams
Snap Camera vam omogućuje da nanesete leće na lice dok koristite web kameru vašeg računala. Kao takav, ovim alatom možete integrirati svoje omiljene aplikacije treće strane za streaming uživo ili video chat. Jednostavno(Simply) je preuzmite i odaberite Snap Camera kao uređaj za web kameru.
- Preuzmite Snap Camera za Windows.
- Odaberite među najpopularnijim objektivima zajednice(Top Community Lenses)
- Pokrenite aplikaciju Microsoft Teams.
- Kliknite svoj profil.
- Odaberite Postavke.
- U lijevom oknu odaberite Uređaji.
- Idite na odjeljak Kamera.
- Odaberite Snap Camera(Select Snap Camera) umjesto True Vision HD kamere(True Vision HD Camera) .
Prije nego što nastavite s gornjim koracima, zatvorite sve aktivne aplikacije za video ili streaming koje ste omogućili ili pokrenuli.
Preuzmite (Download) Snap Camera za Windows.
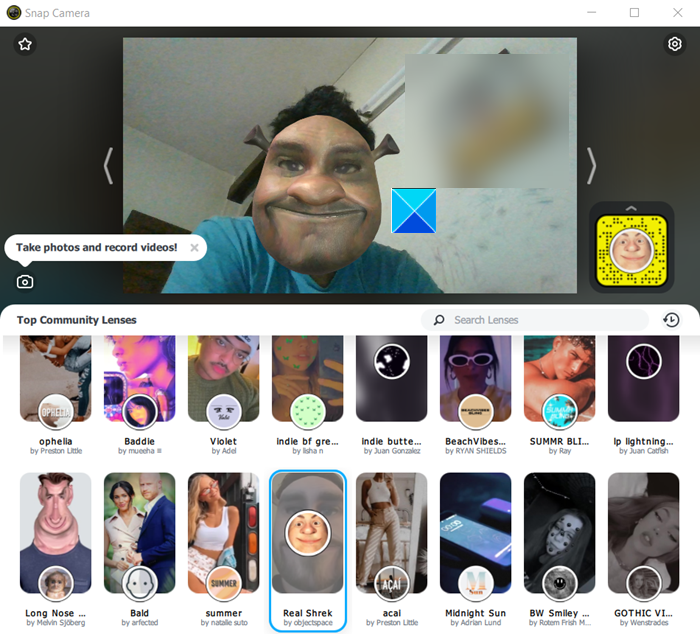
Pokrenite ga i pomaknite se prema dolje u odjeljku za odabir objektiva da biste odabrali iz (Lens)Top Community Lenses .
Otvorite aplikaciju Microsoft Teams.
Desnom tipkom miša kliknite ikonu svog profila za prikaz popisa opcija.
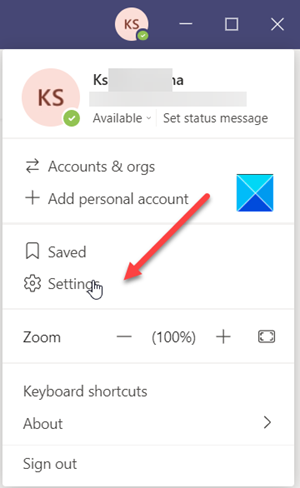
Odaberite Postavke(Settings ) s popisa.
Kada se otvori prozor Postavke , pomaknite se prema dolje do opcije (Settings)Uređaji(Devices) u lijevom oknu.
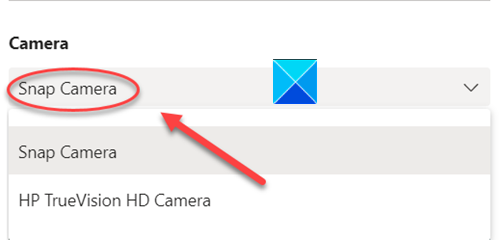
Sada prijeđite na odjeljak Kamera(Camera) i pritisnite padajuću strelicu ispod naslova Kamera(Camera) kako biste provjerili je li vidljiva opcija Snap Camera . Ako da, odaberite ga.
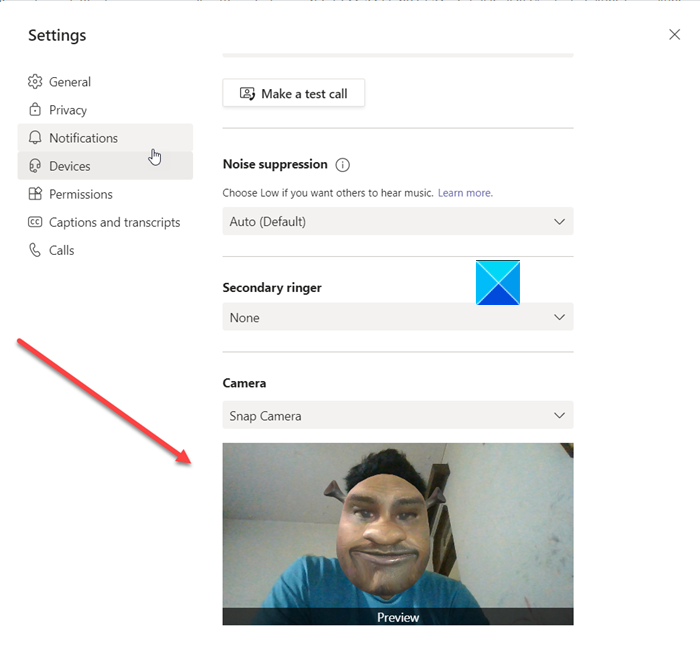
Odmah ćete otkriti da je vaše lice zamijenjeno lećom koju ste ranije odabrali putem Snap Camera .
Da biste isključili značajku, promijenite kameru iz Snap Camera u svoju zadanu web HD(Default Web HD) kameru.
Ako je vaša aplikacija s omogućenom web kamerom bila pokrenuta prije otvaranja Snap Camera , morat ćete ponovo pokrenuti aplikaciju da bi prepoznala Snap Camera .
Hope it helps!
Related posts
Kako koristiti filtar Snapchat kamere na Microsoft Teams i Skype
Kako dodati Zoom u Microsoft Teams
Kako instalirati Microsoft Teams na Linux i macOS
Kako pohvaliti nekoga u Microsoftovim timovima za dobro obavljen posao
Propuštate, zamolite svog administratora da omogući Microsoft Teams
Kako stvoriti karticu Microsoft Teams pomoću prenesene datoteke
Kako koristiti osobne značajke u Microsoftovim timovima
Prebacivanje statusa Microsoft Teams iz izvan ureda u Dostupan
Popravak: Microsoftovi timovi ne mogu učitavati ili slati slike u chatu
Mikrofon ne radi u Microsoft timovima u sustavu Windows 11/10
Kako spriječiti automatsko otvaranje Microsoftovih timova u sustavu Windows 11/10
Microsoftovi timovi omogućuju korisnicima da se pridruže sastancima s dva monitora
Kako povezati Google kalendar sa Slack, Zoom i Microsoft timovima
Kako otvoriti više instanci Microsoftovih timova u sustavu Windows 11/10
Kako podijeliti zaštićenu datoteku u Microsoft Teams
Kako koristiti prilagođene pozadine u Microsoftovim timovima
Zoom vs Microsoft Teams vs Google Meet vs Skype
Kako postaviti, zakazati i pridružiti se sastanku Microsoft Teams
Najbolje obrazovne aplikacije za Microsoft Teams za nastavnike i učenike
Kako koristiti Share Tray u Microsoftovim timovima za dijeljenje sadržaja na sastancima
