Kako dobiti popis svih upravljačkih programa uređaja pomoću naredbenog retka
Upravljački programi uređaja(Device Drivers) jedan su od glavnih razloga zašto vaše računalo danas radi s optimalnim performansama; oni također mogu biti jedan od razloga zašto vaše računalo radi sporo. Kada stvari rade dobro, korisnici računala možda će htjeti vidjeti popis upravljačkih programa koji su u funkciji. Ovo može biti težak proces, zbog čega ćemo govoriti o tome kako pogledati popis svih upravljačkih programa uređaja putem naredbenog retka(Command Prompt) pomoću naredbe driverquery .
Prvo, moramo pokrenuti naredbeni redak(Command Prompt) , a da bi se to dogodilo, korisnici mogu otvoriti WinX izbornik u sustavima Windows 11(Windows 11) , Windows 10 ili Windows 8.1 i kliknuti na Command Prompt . Drugi način da to učinite je da pritisnete tipku Windows(Windows Key) zajedno s R, a zatim upišete CMD u okvir za tekst. Pritisnite(Hit) enter i gledajte kako se pokreće naredbeni redak .(Command Prompt)
Generirajte popis upravljačkih(Drivers) programa pomoću naredbe driverquery
U naredbeni redak(Command Prompt) unesite naredbu driverquery . Ovo bi trebalo prikazati popis upravljačkih programa instaliranih na sustavu. Ovisno o broju instaliranih upravljačkih programa, može potrajati neko vrijeme dok se zaslon potpuno ne popuni. Relativno brzo računalo trebalo bi izvršiti ove zadatke unutar samo nekoliko sekundi nakon što korisnik pritisne tipku enter.
Korištenje driverquerynaredbe prikazat će naziv modula upravljačkog programa, zajedno s nazivom za prikaz, vrstom upravljačkog programa i datumom veze. Međutim, to nije sve, jer je moguće generirati više informacija o tim upravljačkim programima samo korištenjem drugog parametra.
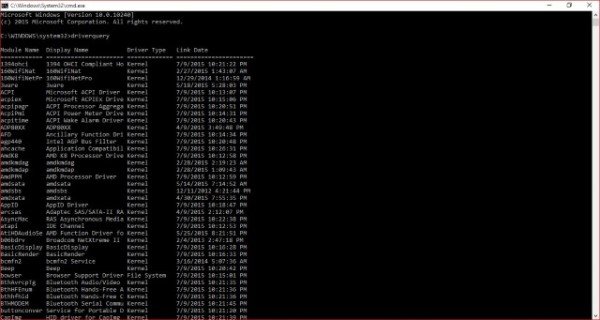
Upišite driverquery /vda biste generirali popis sličan onom u nastavku:
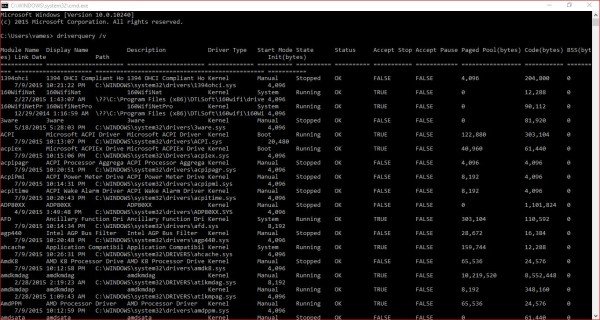
Za generiranje još detaljnijeg popisa koristite driverquery /FO list /v.
Pokazuje puno više, uključujući informacije o tome radi li neki upravljački program. Razumijemo da bi ovaj trebao biti prikladniji za napredne korisnike, pa bismo preporučili da počnete s driverquery /FO list /vdriverqueryom.
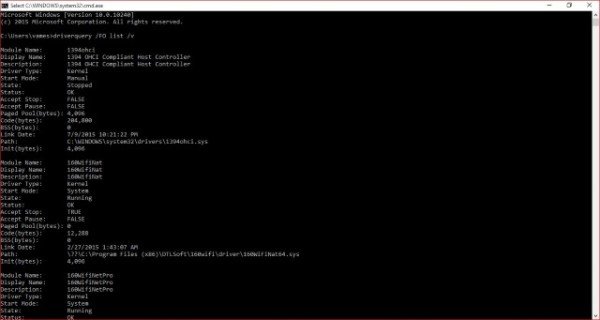
Iako korištenje naredbenog retka(Command Prompt) uklanja potrebu za instaliranjem druge aplikacije, neki se korisnici možda neće osjećati kao kod kuće, stoga predlažemo korištenje aplikacije pod nazivom DriverView . Radi gotovo sve što driverquery i više od toga. To je moćna aplikacija i kao takvu je preporučujemo početnicima jer je jednostavnija od korištenja naredbenog retka(Command Prompt) .
Slični postovi koji će vas zanimati:(Similar posts that will interest you:)
- Kako dobiti popis instaliranih upravljačkih programa i pojedinosti pomoću Windows PowerShell-a
- ServiWin i DriverView besplatni su alati koji prikazuju popis svih upravljačkih programa uređaja u sustavu Windows(Windows)
- Upravljajte Windows upravljačkim programima pomoću DevCon alata za naredbeni redak .
Related posts
Kako ažurirati upravljačke programe pomoću naredbenog retka u sustavu Windows 11/10
Kako deinstalirati program pomoću naredbenog retka u sustavu Windows 11/10
Kako UVIJEK pokrenuti naredbeni redak i PowerShell kao administrator
Uklonite virus s USB flash pogona pomoću naredbenog retka ili batch datoteke
Popis tipkovničkih prečaca CMD ili naredbenog retka u sustavu Windows 11/10
Omogućite udaljenu radnu površinu pomoću naredbenog retka ili PowerShell-a
Tipka TAB za automatsko dovršavanje ne radi u naredbenom retku
Kako otvoriti preglednik Edge pomoću naredbenog retka u sustavu Windows 10
Stvorite više mapa pomoću naredbenog retka i PowerShell-a
Kako otvoriti aplikacije Microsoft Store iz naredbenog retka
Brisanje mape ili datoteke pomoću naredbenog retka (CMD)
Pronađite ključ proizvoda sustava Windows pomoću naredbenog retka ili PowerShell-a
Osnovni savjeti za naredbeni redak za Windows 11/10
Naredbeni redak se pojavljuje i nestaje u sustavu Windows 11/10
Izvršite aritmetičke operacije u naredbenom retku u sustavu Windows 11/10
Kako se prebacivati između CMD-a i PowerShell-a u Windows terminalu
Kako usporediti dvije datoteke za promjene pomoću naredbenog retka
Kako promijeniti DNS poslužitelj pomoću naredbenog retka i PowerShell-a
Kako popraviti Microsoft 365 pomoću naredbenog retka u sustavu Windows 11/10
Provjerite arhitekturu OS Windows 10 pomoću PowerShell-a ili naredbenog retka
