Kako dobiti pokazivač i pokazivač Mac miša na Windows 11/10
Kada je u pitanju odabir računala, neodoljivo je hoćete li odabrati Mac ili računalo sa sustavom Windows OS . (Windows OS)I Windows i Mac imaju svoje prednosti i nedostatke, čineći oba održiva izbora. Dok je Windows popularan i poznat po izvrsnim performansama po pristupačnoj cijeni, Mac je poznat po svom elegantnom dizajnu.
Ako niste zadovoljni korisničkim sučeljem sustava Windows(Windows) , postoji mnogo opcija personalizacije za poboljšanje vizualnih prikaza vašeg računala. Jedan od izvodljivih načina da učinite svoju dosadnu radnu površinu vizualno privlačnom je korištenje gomile šarenih pokazivača miša.
Nabavite pokazivač Mac miša(Get Mac Mouse) u sustavu Windows 11/10
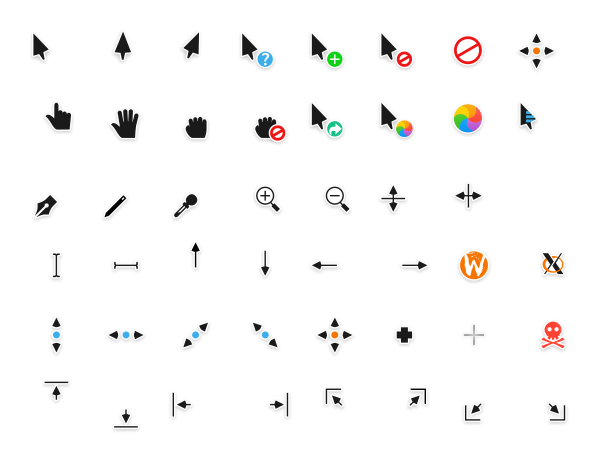
Ako ste prije koristili Mac , možda znate da se Mac uglavnom fokusira na estetiku. Mac ima hrpu obojenih i animiranih kletvi miša zbog kojih će vaš sustav izgledati jedinstveno. Ako se želite riješiti starog zadanog pokazivača miša i želite personalizirati svoj Windows pokazivač miša u stilu Maca(Mac) , onda ste na pravom mjestu.
Paket pokazivača u Mac stilu za (Mac-style)Windows daje osvježeni izgled vašem prijenosnom računalu sa sustavom Windows(Windows) s hrpom šarenih pokazivača miša i osjetljivom tipkovnicom. Osim toga, animacije pokazivača pokazivača u Mac stilu prilično su cool kao kod zadanog pokazivača miša u sustavu Windows(Windows Mouse Pointer) . Pokazivač u Mac stilu(Mac-style) podržan je od strane 32-bitne i 64-bitne verzije sustava Windows(Windows) . U ovom članku objašnjavamo kako dobiti pokazivač miša(Mouse) ili pokazivač u Mac stilu na Windows 11/10 pomoću Capitaine pokazivača miša.
Da biste dobili pokazivač miša za Mac na (Mac)Windows 11/10 , slijedite ove korake:
- Preuzmite(Download) paket kursora s Githuba(Github) .
- Izvucite sadržaj i smjestite ga negdje.
- Dvaput kliknite na Instaliraj.
- Potražite Upravljačku ploču(Control Panel) u okviru za pretraživanje na traci zadataka.
- Kliknite(Click) na pojedinačni rezultat pretraživanja.
- Idite na Mouse > Pointers .
- Odaberite Capitaine pokazivače(Capitaine cursors) s padajućeg popisa Shema .(Scheme)
- Kliknite gumb U redu( OK) .
Pogledajmo ove korake detaljno.
Za početak preuzmite paket pokazivača miša u Mac stilu za Windows 11/10 s Githuba. (Github.)Preuzimanje je tema x-kursora inspirirana macOS-om.
Kada završite, otvorite preuzetu mapu i desnom tipkom miša kliknite mapu RAR . Na padajućem izborniku kliknite (Click) Izdvoj datoteke .(Extract files)
U ekstrahiranoj mapi, dvaput kliknite na Instaliraj(Install) datoteku da biste dobili paket kursora na vašem sustavu.
Nakon što je instalacija dovršena, idite na Upravljačku ploču.(Control Panel.)
Kliknite opciju Miš(Mouse option) i idite na karticu Pokazivači u prozoru (Pointers)Svojstva miša(Mouse Properties) .
Kliknite opciju Shema(Scheme) i odaberite Capitaine pokazivači(Capitaine cursors) s padajućeg izbornika.
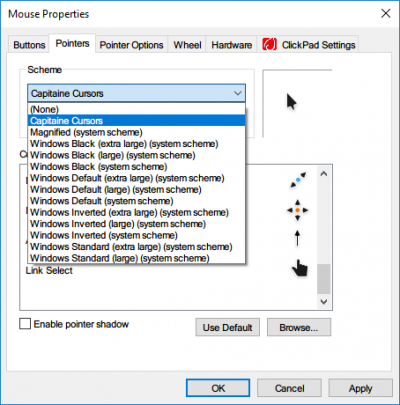
Kliknite OK za primjenu promjena.
Ovo će promijeniti cijelu shemu pokazivača miša za Windows .
Kako mogu postaviti svoj Mac pokazivač na Windows ?
Da biste dobili Mac pokazivač u sustavu Windows(Windows) , morate preuzeti i instalirati paket pokazivača s bilo kojeg izvora treće strane. Inače, nećete moći pronaći ugrađeni pokazivač nalik Macu na vašem računalu sa (Mac-like)sustavom Windows(Windows) 11/10. Kada se preuzimanje i instalacija dovrše, možete otvoriti postavku miša(Mouse) na upravljačkoj ploči(Control Panel) kako biste promijenili shemu.
Kako da učinim da moj pokazivač izgleda kao Mac ?
Kako bi vaš pokazivač izgledao kao Mac , morate preuzeti Capitaine pokazivače s Githuba(Github) . Cijeli vodič za instalaciju spomenut je u ovom članku. Možete slijediti sve korake za pretvaranje pokazivača u sustavu Windows 11/10 u pokazivač nalik Macu(Mac) za nekoliko trenutaka.
Kako mogu dobiti prilagođeni kursor u Windows 11/10 ?
Postoje brojni izvori za preuzimanje prilagođenog kursora na Windows 11/10 PC. Međutim, Github , DevianArt , itd., neka su od najboljih i pouzdanih mjesta s kojih možete preuzeti prilagođeni kursor za svoje računalo sa Windows 11/10 . Ako ne znate postupak instalacije, možete slijediti gore spomenuti vodič.
Javite nam želite li koristiti ovu novu shemu.(Let us know if you like using this new scheme.)
Pročitajte(Read) : Kako učiniti da Windows izgleda kao Mac .
Related posts
Kako napraviti snimku zaslona s uključenim pokazivačem miša i pokazivačem
PenAttention je besplatni pokazivač miša i marker pokazivača za Windows
Sakrij pokazivač miša i pokazivač miša u sustavu Windows pomoću AutoHideMouseCursor
Promijenite debljinu pokazivača miša i stopu treptanja u sustavu Windows 11/10
Kako ograničiti pokazivač miša na određeni dio zaslona sustava Windows 10
Popravite vrteći se plavi krug pored pokazivača miša
Kako ponovno mapirati Mac tipkovnicu za Windows 10
Aplikacija Microsoft To Do za Mac - Usporedba s aplikacijom Podsjetnici
Microsoft Defender ATP za Mac sada je dostupan za Enterprise
Već sinkronizirate ovaj račun – pogreška OneDrive za Mac
Pokazivač skače dok tipkate u sustavu Windows?
Popravite problem s treptanjem pokazivača u sustavu Windows 10
Kako nabaviti MacBook poput pomicanja na Windows laptopu
12 načina da popravite nestanak pokazivača na Macu
Nabavite Mac font za Windows koristeći MacType ili GDIPP
Kako postaviti Outlook kao zadani čitač e-pošte na Macu
3 načina za promjenu debljine kursora u sustavu Windows 10
Popravite problem crnog zaslona u sustavu Windows 11 s pokazivačem
Miš stalno nestaje na Macu? 10 stvari koje treba isprobati
Pokazivač miša i pokazivač zaostaju, mucaju, zamrzavaju se ili su zaglavljeni na zaslonu
