Kako dijeliti i sinkronizirati sadržaj u aplikaciji Popis za čitanje sustava Windows 8.1
Danas ćemo pogledati dvije važne značajke aplikacije Reading List : dijeljenje i sinkronizacija. U korištenju ove aplikacije mogu biti ili prekršiti ili sklapati dogovore. Popis za čitanje(Reading List) omogućuje dijeljenje sadržaja koji mu dodate sa svojim prijateljima. Također vam omogućuje sinkronizaciju njegovog sadržaja na uređajima sa sustavom Windows 8.1(Windows 8.1) , tako da možete dodati članak na Popis za čitanje(Reading List) na računalu i čitati ga na putu do posla, na primjer na tabletu. Pogledajmo kako se radi dijeljenje i sinkronizacija.
Kako dijeliti sadržaj(Content) s popisa za čitanje(Reading)
Popis za čitanje(Reading List) omogućuje vam da podijelite svoj omiljeni sadržaj s prijateljima i kontaktima, izravno s trake(Charms bar) s privjescima . Da biste podijelili sadržaj s Popisa za čitanje(Reading List) , prvo kliknite desnom tipkom miša ili prijeđite prstom prema dolje na stavke koje želite podijeliti. Stavka će biti odabrana, a u gornjem desnom kutu će se prikazati kvačica.

Zatim pokrenite traku s dugmadima(Charms) i kliknite ili dodirnite Dijeli(Share) .

Prikazuje se popis instaliranih aplikacija koje možete koristiti za dijeljenje sadržaja s kim god želite. Osim ako nemate instalirane moderne aplikacije za društvene mreže (poput Facebooka(Facebook) ili Twittera(Twitter) ), imat ćete mogućnost dijeljenja sadržaja samo putem e-pošte.
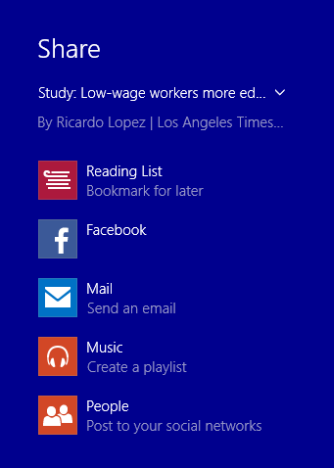
Za dijeljenje sadržaja putem e-pošte kliknite ili dodirnite gumb Pošta . (Mail)Prikazuje se bočna traka koja vam omogućuje slanje sadržaja putem aplikacije Mail .
Da biste poslali e-poruku, jednostavno ispunite polje Prima(To) s adresama ili adresama osoba s kojima želite podijeliti sadržaj i kliknite ili dodirnite gumb Pošalji .(Send)
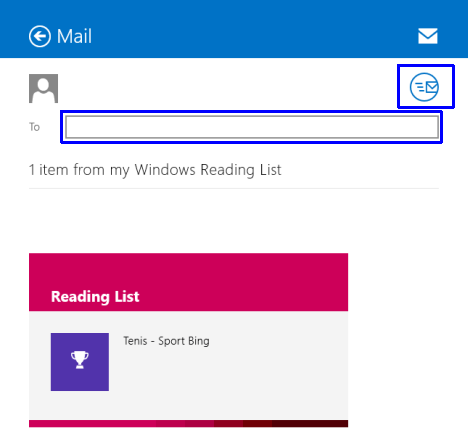
Također možete dodati poruku prije nego pritisnete gumb Pošalji(Send) .
Kako sinkronizirati popis za čitanje na(Reading List) svim uređajima sa sustavom Windows 8.1
Windows 8.1 sinkronizira popis za čitanje(Reading List) prema zadanim postavkama na svim vašim Windows 8.1 uređajima, ako je postavljen s preporučenim postavkama i ako se prijavljujete s važećim Microsoftovim računom(Microsoft account) .
Da biste promijenili postavke sinkronizacije na računalu, otvorite traku s dugmadima(Charms) , a zatim idite na "Settings > Change PC Settings" .
Kliknite ili dodirnite SkyDrive i idite na postavke sinkronizacije(Sync settings) . Prikazuje se popis opcija sinkronizacije i one su detaljno obrađene u ovom vodiču: Predstavljamo Windows 8.1: Kako sinkronizirati i sigurnosno kopirati svoje postavke(Introducing Windows 8.1: How to Synchronize & Back Up Your Settings) .
Kako biste bili sigurni da je popis za čitanje(Reading List) sinkroniziran na svim vašim uređajima, morate biti sigurni da su uključene Sinkroniziraj postavke na ovom računalu(Sync your settings on this PC) i podatke aplikacije(App data) .

To je to! Popis za čitanje(Reading List) sada je sinkroniziran na svim vašim Windows 8.1 uređajima na kojima ste prijavljeni s istim Microsoftovim(Microsoft) računom.
Zaključak
Kao što ste mogli vidjeti tijekom naše mini serije Popis za čitanje(Reading List) , ova aplikacija nudi puno korisnih značajki za pohranu i upravljanje vašim omiljenim digitalnim sadržajem. Ako ste u potrazi za aplikacijom koja sinkronizira vaš sadržaj na svim vašim Windows 8.1 uređajima i omogućuje vam da ga podijelite s prijateljima u samo nekoliko klikova, Popis za čitanje(Reading List) je definitivno dobar kandidat za razmatranje.
Za više informacija o korištenju Popisa za lektiru(Reading List) , ne ustručavajte se pročitati preporučene članke u nastavku.
Related posts
Kako dodati i kategorizirati sadržaj u aplikaciji Popis za čitanje sustava Windows 8.1
Kako ukloniti sadržaj i kategorije iz aplikacije Popis za čitanje u sustavu Windows 8.1
Što je aplikacija Popis za čitanje u sustavu Windows 8.1 i zašto biste je trebali koristiti
Kako brzo podijeliti ili označiti aplikaciju iz trgovine Windows 8.1
Konfigurirajte kako aplikacija Internet Explorer radi u sustavu Windows 8.1
Kako postaviti koliko podatkovnih pločica koristi u sustavu Windows 8.1
Kako postaviti vrste aplikacija koje prikazuje Windows 8.1 Store
Kako koristiti aplikaciju Camera u sustavu Windows 8.1 sa svojom web kamerom
Kako postaviti zadane postavke automatske reprodukcije za medije i uređaje u sustavu Windows 8.1
Što je drugačije u File Exploreru u sustavu Windows 10 vs. Windows 8.1
Predstavljamo Windows 8.1: Kako dijeliti snimke zaslona iz bilo koje aplikacije
8 stvari koje možete učiniti s aplikacijom Health & Fitness u sustavu Windows 8.1
Predstavljamo Windows 8: Kako upravljati pristiglom poštom i porukama u aplikaciji za poštu
Kako stvoriti vlastiti prilagođeni popis za skokove u sustavima Windows 7 i Windows 8.1
Kako pristupiti i upravljati svojim favoritima u aplikaciji Internet Explorer
Kako dodati, urediti i ukloniti alarme u sustavu Windows 8.1
Koristite povijest aplikacije iz Upravitelja zadataka da biste vidjeli potrošnju resursa svojih aplikacija
Kako izvršiti pretraživanja prirodnog jezika u sustavu Windows 8.1
Kako snimiti zvuk pomoću aplikacije Snimač zvuka u sustavu Windows 8.1
Kako postaviti mjerače vremena i koristiti štopericu u aplikaciji Alarms u sustavu Windows 8.1
