Kako digitalizirati DVD
Sada kada usluge streaminga postaju najčešći način gledanja filmova ili TV serija, mnogi ljudi odbacuju svoje DVD kolekcije. Međutim, ako imate puno filmova koje želite zadržati dok još uvijek čistite prostor koji vaši DVD-ovi(DVDs) zauzimaju, postoji način na koji možete digitalizirati DVD-ove(DVDs) .
Digitalizacijom svojih DVD-ova(DVDs) možete ih sve imati na istom mjestu dok zauzimaju manje fizičkog prostora. Može se činiti zastrašujuće digitalizirati svoje filmove i možda niste sigurni kako to učiniti, ali jednom kada znate kako, relativno je lako za svaki od njih. Samo budite sigurni da ste odvojili dosta vremena, pogotovo ako imate puno DVD-a(DVDs) koje želite digitalizirati.

Evo kako promijeniti svoju fizičku DVD biblioteku u digitalnu.
Koristite program za digitalizaciju DVD-a(Use a Program to Digitize DVDs)
Da biste digitalizirali svoje DVD filmove, trebat će vam program za kopiranje DVD -a. (DVD)Postoji mnogo vani koje možete koristiti za ovo. U ovom članku ćemo vam pokazati kako koristiti dvije opcije, WinX DVD Ripper i Handbrake .
WinX DVD Ripper
Preuzmite WinX DVD Ripper(Download WinX DVD Ripper) i zatim ga otvorite kada budete spremni početi kopirati (ripati) svoje DVD-ove(DVDs) .
Slijedite ove korake da biste koristili WinX DVD Ripper na svojim DVD-ovima:
- Umetnite DVD(Insert your DVD) u računalo, a zatim odaberite gumb Disk(Disc) u gornjem lijevom kutu.

- Odaberite DVD koji ste upravo umetnuli u padajući okvir u sljedećem prozoru koji se pojavi. Zatim odaberite U redu(OK) .
- Odaberite format koji želite da bude izlazna datoteka. MP4 se preporučuje u većini slučajeva. Ponovno odaberite OK .
- Kliknite veliki gumb RUN u donjem desnom kutu i program će početi kopirati vaš DVD .

Digitalizacija vašeg DVD(DVD) -a može potrajati neko vrijeme , ali možete pratiti napredak gledajući skočni prozor. Nakon što završite, moći ćete pronaći kopiranu datoteku u svom pretraživaču datoteka. Na dnu WinX DVD rippera vidjet ćete okvir za tekst u kojem možete odabrati gdje želite da se datoteka spremi. Ovdje ćete pronaći kopiranu datoteku.

Ručna kočnica(Handbrake)
Ako želite potpuno besplatnu opciju za digitalizaciju DVD-a(DVDs) , možete koristiti program Handbrake . Radi vrlo slično WinX DVD Ripperu(WinX DVD Ripper) , iako se može činiti malo kompliciranijim za korištenje. Program ne podržava uklanjanje zaštite od kopiranja, što imaju gotovo svi komercijalni videozapisi. Međutim, postoji rješenje za to.
Slijedite ove upute za korištenje ručne kočnice(Handbrake) , a nakon što se snađete, moći ćete bez problema digitalizirati sve svoje DVD-ove(DVDs) .
- Prije korištenja ručne kočnice(Handbrake) morat ćete preuzeti libdvdcss kako biste mogli ukloniti zaštitu od kopiranja. Nakon preuzimanja, kopirajte datoteku i zalijepite je u mapu direktorija Handbrake . (Handbrake)To će vjerojatno biti C:/ Program Files/Handbrake .

- Sada umetnite DVD u svoje računalo, a zatim otvorite Handbrake . Odaberite DVD u svom pogonu(your drive) na bočnoj traci.
- U sljedećem prozoru koji se pojavi pogledajte padajući okvir Naslov . (Title)Ovdje možete odabrati koji dio DVD- a želite kopirati. Ručna kočnica(Handbrake) bi trebala automatski odabrati samo dio filma, ali možete uključiti i druge dijelove DVD- a kao što su dodatne scene.

- Odaberite odredišnu datoteku u koju želite da se vaš kopirani DVD spremi.
- Zatim odaberite postavke izlaznog formata. MP4 će dobro funkcionirati za većinu namjena. Zatim možete odabrati unaprijed postavljenu kvalitetu svoje datoteke. Postoje unaprijed postavljene postavke ovisno o tome kako ćete gledati svoj film, a možete odabrati postavke za brzo(Fast) ili vrlo brzo(Very Fast) da bi se vaši DVD-ovi(DVDs) ripali u kraćem vremenu, ali s nižom kvalitetom. Postavke HQ-a bit će puno kvalitetnije, ali će trebati dulje za ripanje i zauzimanje više prostora.

- Kliknite Start Encode na gornjoj traci Ručne kočnice(Handbrake) za početak digitalizacije DVD-a(DVD) . Vidjet ćete napredak u donjoj traci. Proces može potrajati neko vrijeme ovisno o postavkama koje ste odabrali.

Kada se kopiranje završi, moći ćete ga pronaći na mjestu gdje ste odabrali odredišnu datoteku.
Pronađite mjesto za spremanje DVD-ova(Find a Place to Save Your DVDs)
Nakon što digitalizirate DVD filmove, pronađite mjesto za spremanje datoteka(your files) . Postoji mnogo programa za katalogizaciju filmova za preuzimanje koji vam omogućuju pohranu i organiziranje vaših filmskih datoteka.
Neki dobri primjeri ovih programa su All My Movies i Plex . Međutim, postoji mnogo njih, a većina njih radi na isti način. Možete prenijeti svoje datoteke u program i oni će ih automatski arhivirati i katalogizirati.
Ako nakon digitalizacije kolekcije imate dobru količinu digitalnih filmova, dobra je opcija korištenje ovakvog programa. Možda ćete također htjeti prenijeti neke svoje datoteke na uslugu u oblaku, osobito ako vaša zbirka zauzima puno prostora na vašem računalu.
Koristite Vudu i Filmove bilo gdje(Use Vudu and Movies Anywhere)
Ako ne želite odvojiti vrijeme za digitalizaciju svoje kolekcije DVD filmova, postoji još jedna opcija koja oduzima puno manje vremena. Usluga streaminga Vudu nudi način za digitalizaciju digitalnih filmova koje podržavaju po cijeni od 2 USD.
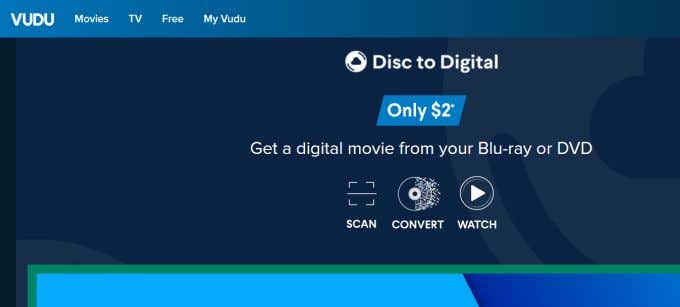
Sve što trebate učiniti je skenirati crtični kod vašeg filma i Vudu će vam dati digitalnu verziju tog poteza ako je ima u svojoj bazi podataka. Nije besplatno, ali štedi dosta vremena.
Nakon što upotrijebite Vudu za dobivanje ovih digitalnih verzija svojih filmova, možete povezati svoj Vudu račun s računom Movies Anywhere kako biste zajedno pohranili biblioteku svih svojih filmova. Movies Anywhere također može donijeti filmove s drugih streaming servisa kao što je Amazon Prime
Digitalizacija vaše DVD kolekcije je jednostavna(Digitizing Your DVD Collection Is Easy)
Bez obzira koju metodu odaberete, otkrit ćete da imate mnogo opcija za bilo koji cilj koji imate za stvaranje sjajne filmske biblioteke. Za kratko vrijeme moći ćete organizirati, pronaći i gledati svoje omiljene filmove s bilo kojeg mjesta, u bilo koje vrijeme, bez ograničenja fizičkih DVD-ova(DVDs) .
Related posts
Recenzija knjige - Vodič za štreberke za Windows 8
Instaliranje dodataka GIMP: Vodič s uputama
Kako preuzeti izvanmrežni (samostalni) instalacijski program za Google Chrome
Isključite kontrolu korisničkog računa (UAC) za određenu aplikaciju
8 najboljih tehnoloških ideja za suočavanje sa samoizolacijom
Kako popraviti AirDrop koji ne radi s iPhonea na Mac
Kako napraviti vlastito prijenosno računalo
Kako svoje računalo pretvoriti u DLNA medijski poslužitelj
Koristite Netstat da biste vidjeli portove za slušanje i PID u sustavu Windows
Neka web aplikacija radi kao aplikacija za stolna računala
Kako preuzeti video s bilo kojeg web-mjesta
Kako skenirati QR kod na iPhoneu i Androidu
Kako promijeniti boju pozadine na Google dokumentima
Kako koristiti privatnu mrežu Firefoxa da se zaštitite na mreži
Kako izvršiti CPU test stresa
Kako otvoriti zaključanu datoteku kada je koristi drugi program
Kako letjeti dronom za potpune početnike
Kako vidjeti predmemorirane stranice i datoteke iz vašeg preglednika
Kako stvoriti tim u Microsoft timovima
Kako promijeniti SSID vašeg usmjerivača i zašto biste to trebali
