Kako dekomprimirati sve datoteke u sustavu Windows 11/10
Kompresija je, uglavnom, dobra za vaš sustav jer komprimira velike datoteke u mali paket koji na kraju zauzima manje prostora na tvrdom disku(Hard Drive) . Međutim, možda ćete htjeti dekomprimirati neke datoteke ako je mapa komprimirana bez vašeg pristanka. U ovom članku ćemo vidjeti neke jednostavne načine za dekompresiju svih datoteka u Windows 1/110 .

Prilično je jednostavno znati koja je mapa komprimirana u Windows 11/10 . Ako vidite dvije ikone plave strelice na određenoj mapi, to znači da je komprimirana. Dakle, ako niste sigurni je li mapa komprimirana ili ne, sjetite se ovog jednostavnog trika. Usput, također možete prikazati šifrirane ili komprimirane nazive datoteka u boji .
Kako dekomprimirati sve datoteke u sustavu Windows 11/10
Prije nego što počnete, morate imati na umu jednu stvar, ako je vaš tvrdi disk(Hard Disk) mali, dekompresija vjerojatno nije prava opcija za vas. Ali ipak, ako to želite učiniti, upotrijebite sljedeće metode.
Ovo su načini na koje možete dekomprimirati sve datoteke u Windows 11/10 .
- Po File Exploreru
- Putem naredbenog retka
Razgovarajmo o njima detaljno.
1] Po File Exploreru
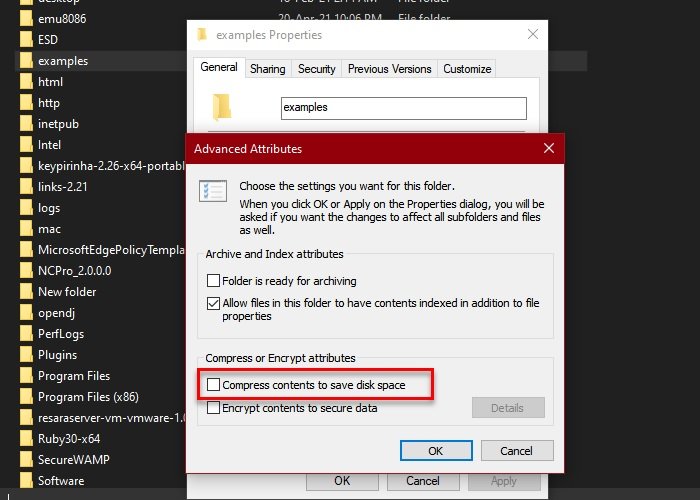
Ovo je najjednostavniji način dekomprimiranja datoteke u sustavu Windows 10(Windows 10) . Dakle, da biste to učinili, slijedite propisane korake.
- Pokrenite File Explorer iz izbornika Start.
- Dođite do komprimirane mape, kliknite je desnom tipkom miša i odaberite Svojstva.(Properties.)
- Kliknite Napredno (Advanced ) za pokretanje Naprednih atributa.(Advanced Attributes.)
- U "Sažimanje ili šifriranje(Encrypt) atributa" poništite kvačicu Sažimanje sadržaja da biste uštedjeli prostor na disku (Compress content to save disk space, ) i kliknite U redu.(Ok.)
- Sada kliknite Primijeni (Apply ) (odaberite odgovarajuće opcije) > Ok.
Na ovaj način se datoteka dekomprimira. Međutim, niste zbog toga ovdje. Tražite metodu za dekompresiju svih datoteka, stoga pogledajte sljedeći odjeljak kako biste učinili isto.
Pročitajte(Read) : Windows računalo se neće pokrenuti jer ste komprimirali pogon sustava .
2] Putem naredbenog retka
Možete koristiti naredbu "Compact" u naredbenom retku (Command Prompt ) za dekompresiju svih datoteka u sustavu Windows 10(Windows 10) . Prilično je jednostavno i samo trebate upisati naredbu da biste to učinili.
Pokrenite naredbeni redak (Command Prompt ) kao administrator iz izbornika Start(Start Menu) , upišite sljedeću naredbu i pritisnite Enter.
Compact /s /u
- /s će odabrati sve poddirektorije.
- /u će dekomprimirati odabrane direktorije.
Pričekajte(Wait) da se proces završi i sve će datoteke biti dekomprimirane.
Napomena(Note) : Kompaktna naredba djeluje samo na zadanom imeniku.
Ako želite saznati više o drugim stvarima koje možete učiniti s naredbom "Compact", samo upišite sljedeću naredbu u naredbeni redak (Command Prompt ) i bit ćete spremni za početak.
Compact /?
Sada možete vidjeti sve naredbe koje možete zamijeniti "?" s kako bi se izvršio određeni zadatak.
Nadamo se da smo vam pomogli da dekomprimirate sve datoteke u sustavu Windows 10(Windows 10) .
Povezano:(Related:)
- Windows automatski komprimira datoteke(Windows automatically compressing files)
- Sažimanje datoteka, mapa, pogona u sustavu Windows radi uštede prostora na disku.
Related posts
B1 Free Archiver: Softver za arhiviranje, kompresiju, ekstrakciju za PC
Kako raspakirati, otvoriti ili izdvojiti TAR.GZ, TGZ ili GZ. Datoteke u sustavu Windows 11/10
7-Zip pregled i preuzimanje: softver za arhiviranje datoteka otvorenog koda
Kako izdvojiti CAB datoteku pomoću alata naredbenog retka u sustavu Windows 11/10
IZArc je besplatni uslužni program za arhiviranje i popravak pokvarenih arhiva
Komprimirajte, sigurnosno kopirajte i zaštitite ZIP datoteke pomoću ZipLock-a
15 najboljih alata za kompresiju datoteka za Windows
Kako omogućiti ili onemogućiti NTFS kompresiju datoteka u sustavu Windows 11/10
Bandizip je ultra brzi softver za arhiviranje za Windows 11/10
Kako komprimirati i raspakirati datoteke pomoću PowerShell-a u sustavu Windows 11/10
Popravite datoteke koje automatski komprimiraju Windows 10
Pogreška komprimiranih (zipanih) mapa u sustavu Windows 10
MagicArchiver vam omogućuje stvaranje ili izmjenu arhivskih datoteka na Windows računalu
Najbolji besplatni softver za kompresiju datoteka za Windows 11/10
7-Zip vs WinZip vs WinRAR (najbolji alat za kompresiju datoteka)
Lako komprimirajte, dekomprimirajte datoteke uz Ashampoo ZIP Free za Windows
Kako zipovati mapu pomoću batch datoteke u sustavu Windows 10
Express Zip kompresija datoteke: Brzo kreirajte, šifrirajte, ekstrahirajte ZIP datoteke
Kako komprimirati i raspakirati datoteke u sustavu Windows 11/10 pomoću ugrađene značajke
Squoosh je Googleov alat za kompresiju slika na mreži
