Kako deinstalirati program pomoću naredbenog retka u sustavu Windows 11/10
U ovom ćemo vam postu pokazati kako deinstalirati program pomoću naredbenog retka(uninstall a program using Command Prompt) u sustavu Windows 10(Windows 10) . Prednost korištenja CMD -a za deinstaliranje programa je u tome što nije potrebna korisnička interakcija. Proces deinstalacije programa odvija se tiho. CMD prozor koristi ugrađeni uslužni program Windows Management Instrumentation Command-line ( WMIC ) kako bi vam pomogao da uspješno uklonite instalirani program.
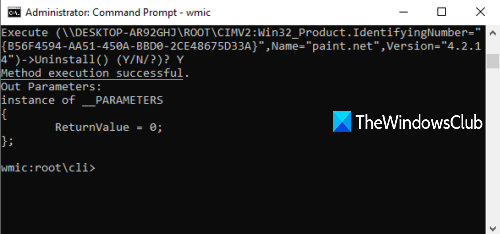
Postoji mnogo drugih načina za deinstaliranje programa u sustavu Windows(uninstall a program in Windows) . Na primjer, možete koristiti Registry za deinstaliranje programa , aplikaciju Postavke(Settings app) ili neki besplatni softver za deinstaliranje(free uninstaller software) za uklanjanje programa. Za one koji žele učiniti isto koristeći Command Prompt , ovaj je post zgodan. Možete izvršiti nekoliko jednostavnih naredbi za deinstaliranje programa pomoću CMD -a .
Pogledajmo kako to učiniti.
Pročitajte(Read) : Kako deinstalirati programe u sigurnom načinu rada.(How to uninstall programs in Safe Mode.)
Deinstalirajte program pomoću naredbenog retka(Command Prompt)
Prvo upišite cmd u okvir za pretraživanje, desnom tipkom miša kliknite opciju Command Prompt i pritisnite Pokreni kao administrator(Run as administrator) . Ovo će pokrenuti povišeni prozor naredbenog retka . (Command Prompt)Također možete koristiti neke druge načine za pokretanje naredbenog retka kao administrator(ways to run Command Prompt as administrator) .
Kada se otvori CMD prozor, izvršite ovu naredbu:
wmic
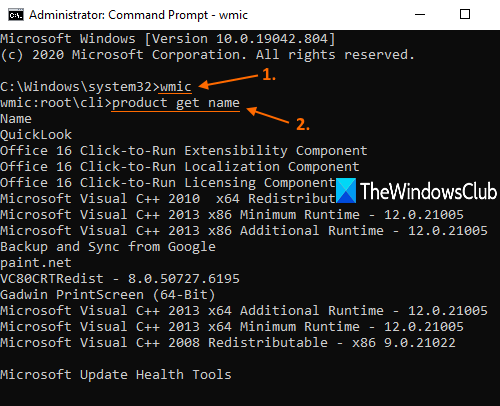
Sada možete koristiti uslužni program WMIC za deinstaliranje programa. Ali prvo, trebali biste imati popis programa kako biste mogli provjeriti koji program želite deinstalirati. Za to izvršite ovu naredbu:
product get name
Popis svih programa koji su instalirani pomoću Windows Installera(Windows Installer) bit će vidljiv na sučelju naredbenog retka(Command Prompt) , baš kao što je vidljivo na gornjoj snimci zaslona.
Sada deinstalirajte program. Naredba će postati:
product where name="name-of-the-program" call uninstall
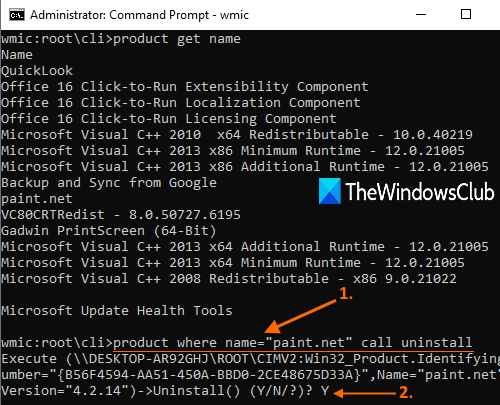
Ovdje zamijenite naziv programa(name-of-the-program) njegovim stvarnim imenom. Na primjer, ako ste instalirali Paint.NET na svoje računalo i želite ga ukloniti, potražite njegovo ime na tom popisu i dodajte to ime kakvo jest. Naredba će postati:
product where name="paint.net" call uninstall
Sada će tražiti potvrdu. Za to upišite Y i pritisnite tipku Enter.
Pričekajte(Wait) nekoliko sekundi. Tiho će deinstalirati taj program i vidjet ćete poruku o uspješnom izvršavanju metode .(Method execution successful)
Na taj način možete koristiti gornje naredbe ili korake za deinstaliranje programa pomoću prozora naredbenog retka .(Command Prompt)
Nadam se da će pomoći.
Pročitajte sljedeće(Read next) :
- Ne možete instalirati ili deinstalirati programe u sustavu Windows ?
- Kako deinstalirati programe koji nisu navedeni na upravljačkoj ploči ?
Related posts
Popis tipkovničkih prečaca CMD ili naredbenog retka u sustavu Windows 11/10
Kako pokrenuti naredbeni redak kao administrator u sustavu Windows 11/10
Kako ažurirati upravljačke programe pomoću naredbenog retka u sustavu Windows 11/10
Kako otvoriti naredbeni redak u mapi u sustavu Windows 11/10
Izvršite aritmetičke operacije u naredbenom retku u sustavu Windows 11/10
Zamijenite PowerShell naredbenim redkom u kontekstualnom izborniku u sustavu Windows 10
Kako ubiti proces pomoću naredbenog retka u sustavu Windows 11/10
Kako UVIJEK pokrenuti naredbeni redak i PowerShell kao administrator
Kako deinstalirati program u sustavu Windows 11/10
Kako vratiti registar pomoću naredbenog retka u sustavu Windows 11/10
34 tipkovnička prečaca za naredbeni redak sustava Windows 10
Naredbeni redak (CMD) - 8 mrežnih naredbi koje biste trebali znati
Kako deinstalirati upravljački program pomoću naredbenog retka u sustavu Windows 11
Naredbeni redak se pojavljuje i nestaje u sustavu Windows 11/10
Što je naredbeni redak (CMD)?
Kako uključiti automatsko dovršavanje u naredbenom retku sustava Windows
Pronađite podatke o vlasništvu nad datotekama i mapama pomoću naredbenog retka
Kako dobiti popis svih upravljačkih programa uređaja pomoću naredbenog retka
Pregledajte informacije o sustavu i upravljajte procesima iz CMD-a ili PowerShell-a
Brisanje mape ili datoteke pomoću naredbenog retka (CMD)
