Kako brzo premotati tekst u Google tablicama?
Google i njegovi proizvodi vladaju softverskom industrijom diljem svijeta, s milijunima korisnika iz raznih zemalja i kontinenata. Jedna od zloglasnih aplikacija koju koriste milijuni su Google Sheets . Google tablice(Google Sheets) je aplikacija koja vam učinkovito pomaže organizirati podatke u obliku tablica i omogućuje vam izvođenje raznih operacija nad podacima. Gotovo(Almost) sve tvrtke u svijetu koriste sustave za upravljanje bazama podataka i proračunske tablice . (Management)Čak i škole i obrazovne ustanove koriste proračunske tablice za održavanje zapisa u bazi podataka. Kada su u pitanju proračunske tablice, Microsoft Excel i Google Sheetsvoditi poduzeće. Mnogi ljudi obično koriste at jer je besplatan za korištenje, a može pohraniti vaše proračunske tablice online na vaš Google disk(Google Drive) . To ga čini dostupnim s bilo kojeg računala ili prijenosnog računala koji je povezan na World Wide Web putem. Internet . Još jedna sjajna stvar u vezi s Google tablicama(Google Sheets) je da ih možete koristiti iz prozora preglednika na osobnom računalu(Computer) ili prijenosnom(Laptop) računalu .
When you organize your data in the form of tables, you might encounter a few problems. One such common issue is that the cell is too small for the data, or the data would not perfectly fit into the cell, and it just moves on horizontally as you type. Even if it reaches the cell size limit, it will go on, covering the nearby cells. That is, your text would start from the left side of your cell and would overflow to the nearby blank cells. You can infer that from the below snip.

People who use Google Sheets to provide detailed descriptions in the form of text would have indeed encountered this issue. If you are one of them, then I would say that you have landed on the perfect spot. Let me guide you with some ways to avoid this.
How to avoid text-overflow in Google Sheets?
Da biste izbjegli ovaj problem, vaš sadržaj mora savršeno stati u širinu ćelije. Ako prelazi širinu, mora automatski početi tipkati od sljedećeg retka, kao da ste pritisnuli tipku Enter . Ali kako to postići? Postoji li način? Da tamo je. Možete zamotati svoj tekst kako biste izbjegli takve probleme. Imate li ideju o tome kako prelomiti tekst u Google tablicama(Google Sheets) ? Upravo zbog toga smo ovdje. Hajde(Come) , zavirimo duboko u metode pomoću kojih možete umotati svoj tekst u Google tablice(Google Sheets) .
Kako umotati tekst u Google tablice?
1. Možete jednostavno otvoriti svoj omiljeni preglednik i otići na Google tablice(Google Sheets) sa svog računala ili prijenosnog računala. Također, to možete učiniti tako da upišete docs.google.com/spreadsheets .
2. Zatim možete otvoriti Novu proračunsku tablicu(New Spreadsheet) i početi unositi svoj sadržaj.
3. Nakon što upišete tekst u ćeliju(text on a cell) , odaberite ćeliju u koju ste upisali.
4. Nakon što odaberete ćeliju, kliknite na izbornik Format na ploči na vrhu prozora Google tablica(Google Sheets) (ispod naziva proračunske tablice).
5. Postavite pokazivač miša na opciju pod nazivom "Prelamanje teksta"(“Text Wrapping”) . Možete zaključiti da je opcija Overflow odabrana prema zadanim postavkama. (Overflow )Kliknite na opciju "Wrap" da biste premotali svoj tekst u Google tablice(Google Sheets) .

6. Čim odaberete opciju " Wrap ", vidjet ćete izlaz kao što je na snimci zaslona ispod:
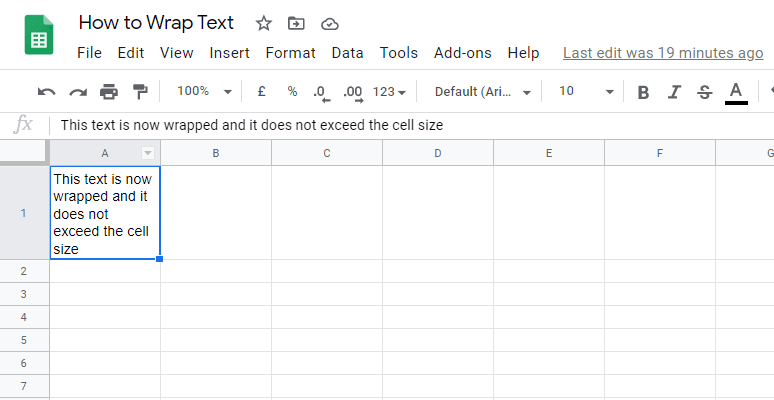
Prelamanje teksta s (Wrapping Text from the )alatne trake (Toolbar)Google tablica (Google Sheets )
Također možete pronaći prečac za prelamanje teksta naveden na alatnoj traci prozora Google tablice . (Google Sheets)Možete kliknuti na ikonu za prelamanje teksta(Text wrapping ) na izborniku i kliknuti na gumb Wrap iz opcija.

Ručno prelamanje teksta u Google tablice(Wrapping Text Manually in Google Sheets)
1. Također možete umetnuti prijelome reda unutar ćelija kako biste ručno omotali svoje ćelije prema vašim potrebama. Napraviti to,
2. Odaberite ćeliju koja sadrži tekst koji treba oblikovati (premotati)(Select the cell that contains the text to be formatted (wrapped)) . Dvaput kliknite na tu ćeliju ili pritisnite F2. To će vas odvesti u način uređivanja, gdje možete uređivati sadržaj ćelije. Postavite pokazivač na mjesto gdje želite prekinuti liniju. Pritisnite tipku Enter dok držite tipku ALT (tj. Pritisnite(Press) kombinaciju tipki – ALT + Enter ).

3. Kroz ovo možete dodati pauze gdje god želite. To vam omogućuje da umotate svoj tekst u bilo koji format koji vam je potreban.
Također pročitajte: (Also Read:) Kako rotirati sliku ili sliku u Wordu(How to Rotate a Picture or Image in Word)
Zamotajte tekst u aplikaciji Google Sheets(Wrap Text In Google Sheets App)
Ako koristite aplikaciju Google Sheets na svom Android ili iOS pametnom telefonu, možda ćete biti zbunjeni sučeljem i možda nećete znati gdje pronaći opciju za prelamanje teksta. Ne brinite, slijedite korake u nastavku da biste prelomili tekst u Google tablice(Google Sheets) na svom telefonu:
1. Otvorite aplikaciju Google tablice(Google Sheets ) na svom Android ili iOS pametnom uređaju.
2. Otvorite novu ili postojeću proračunsku tablicu u koju želite umotati tekst.
3. Lagano dodirnite ćeliju čiji tekst(cell whose text) želite premotati. Time bi se odabrala ta određena ćelija.
4. Sada dodirnite opciju Format na zaslonu aplikacije (prikazano na snimci zaslona).

5. Naći ćete opcije oblikovanja navedene u dva odjeljka – Tekst(Text) i Ćelija(Cell) . Dođite do ćelije(Cell )
6. Morali biste se malo pomaknuti prema dolje da biste locirali preklopnik za preklapanje(Wrap ) . Obavezno ga omogućite(Make sure to enable it,) i vaš će se tekst umotati u aplikaciju Google tablice.(text would wrap in the Google Sheets application.)
NAPOMENA:(NOTE: ) Ako trebate zamotati cijeli sadržaj proračunske tablice, odnosno sve ćelije u proračunskoj tablici, možete koristiti značajku " Odaberi sve(Select all) ". Da biste to učinili, kliknite na prazan okvir između zaglavlja A i 1 (označeno na snimci zaslona ispod). Klikom na ovaj okvir odabrat će se cijela proračunska tablica. Inače, možete jednostavno koristiti kombinaciju Ctrl + A. Zatim slijedite gore navedene korake i to će iskriviti sav tekst u vašoj proračunskoj tablici.
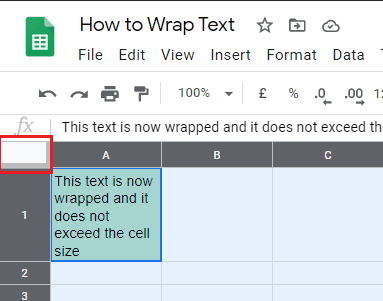
Saznajte više o opcijama za prelamanje teksta u Google tablice(Know more about the options to wrap your text in Google Sheets)
Prelijevanje: (Overflow: ) Vaš će se tekst preliti u sljedeću praznu ćeliju ako premašuje širinu vaše trenutne ćelije.
Prelamanje:(Wrap: ) Vaš će tekst biti zamotan u dodatne retke kada premašuje širinu ćelije. Time bi se automatski promijenila visina retka s obzirom na prostor potreban za tekst.
Isječak:(Clip: ) prikazuje se samo tekst unutar ograničenja visine i širine ćelije. Vaš bi tekst i dalje bio sadržan u ćeliji, ali prikazan je samo njegov dio koji potpada pod granice ćelije.
Preporučeno:(Recommended:)
- Kako dodati svoju karticu s ljudima na Google pretraživanje(How to Add Your People Card on Google Search)
- Pošaljite sliku putem e-pošte ili tekstualne poruke na Androidu(Send Picture via Email or Text Message on Android)
Nadam se da sada možete brzo umotati svoj tekst u Google tablice. (quickly wrap your text in Google Sheets.)Ako imate bilo kakvih pitanja, upotrijebite odjeljak za komentare. Voljela bih pročitati vaše prijedloge. Stoga ih i vi ostavite u komentarima.
Related posts
Kako promijeniti velika i mala slova u Wordu i Google tablicama
Kako precrtati tekst u Google dokumentima
Kako napraviti zakrivljeni linijski grafikon u Excelu i Google tablicama
4 načina za pretvaranje Excela u Google tablice
Google tablice u odnosu na Microsoft Excel – koje su razlike?
Brojite vrijednosti odvojene zarezima u jednoj ćeliji u Excelu i Google tablicama
Najbolji predlošci Google tablica i Excel online kalendara
3 načina za dijeljenje Wi-Fi pristupa bez otkrivanja lozinke
Kako povezati Google tablice s Excelom
Kako premjestiti datoteke s jednog Google diska na drugi
Popravite Facebook početnu stranicu koja se ne učitava kako treba
Kako preuzeti Google karte za Windows 11
Kako izdvojiti kontakte grupe WhatsApp (2022.)
Izradite predložak Google tablica bez pretplate na Google Workspace
Podijelite svoj Google kalendar s nekim drugim
Tražite tekst unutar više PDF datoteka
Automatska odjava s Gmaila ili Google računa (sa slikama)
Sinkronizirajte više računa Google diska u sustavu Windows 10
Kako prikazati trenutni datum i vrijeme u Excelu i Google tablicama
Kako umetnuti WordArt u Google tablice pomoću Google crteža
