Kako blokirati kolačiće treće strane u Chromeu, Firefoxu, Edgeu i Operi
Kolačići su dijelovi podataka koje web stranice koje posjećujete spremaju u vaš web preglednik. Kolačiće treće strane stvara web stranica koja nije ona koju ste željeli posjetiti. Većinu vremena kolačiće treće strane koriste oglasne usluge koje vam žele ponuditi ciljane oglase na temelju vaše povijesti pregledavanja i pretraživanja weba. Međutim, ovi kolačići mogu izazvati zabrinutost u vezi s privatnošću jer se također mogu koristiti za pohranu vaše povijesti pregledavanja na web-stranicama koje koriste iste usluge oglašavanja. Zato pitanja poput " Jesu li(Are) kolačići treće strane sigurnosni rizik?" ili "Je li dobro blokirati kolačiće trećih strana?" često nastaju. Da bismo vam pomogli, u ovom članku ćemo vam pokazati kako onemogućiti kolačiće trećih strana u Chromeu(Chrome) , Firefoxu(Firefox) , Edgeu(Edge) iOpera pokriva sve glavne preglednike današnjice. Bez daljnjeg, evo kako isključiti kolačiće treće strane:
Blokiranje kolačića trećih strana: što to znači?
Kada posjetite web-stranicu, uključujući Digital Citizen , ona obično pohranjuje barem jedan kolačić(cookie) na vaše računalo uz pomoć vašeg web-preglednika. Ta web stranica koristi svoje kolačiće(e) za čuvanje informacija o vašoj posjeti i vašim preferencijama, tako da je možete pregledavati bez problema.
Većina web stranica također pohranjuje kolačiće trećih strana na vaše uređaje, koje stvaraju druge web stranice i usluge. Na primjer, neki od najčešćih kolačića treće strane koje koriste web-mjesta su:
- Google Analytics - kolačići treće strane koji se koriste za analizu posjećenosti web stranice
- Google AdSense ili Doubleclick - treća strana koja se koristi za isporuku oglasa na web stranici koju posjećujete
- Facebook – kolačići trećih strana koji se koriste da vam daju pristup gumbima Like ili Dijeli(Share) ili za ugradnju različitih vrsta sadržaja s Facebooka(Facebook)

Kolačići iz Digital Citizena
Blokiranje kolačića treće strane u vašem web pregledniku može blokirati praćenje od oglašivača i drugih subjekata. Dakle, je li dobro blokirati kolačiće trećih strana? Da, može biti dobro, ali može biti i loše: blokiranje kolačića može povećati vašu privatnost, ali također može oštetiti neke od web-mjesta koje posjećujete.
Prije nego vam pokažemo kako onemogućiti kolačiće trećih strana, imajte na umu da većina web-preglednika već isključuje kolačiće trećih strana ako ih koristite u anonimnom načinu(incognito mode) . Nadalje(Furthermore) , neke web stranice također slušaju DNT (Ne prati(Track) ) zahtjeve koje šalje vaš preglednik ( ako ste omogućili postavku DNT(if you enabled the DNT setting) ), što znači da su možda već onemogućili kolačiće koji vas mogu pratiti.
Kako blokirati kolačiće treće strane u Google Chromeu(Google Chrome)
Da biste onemogućili kolačiće trećih strana u Chromeu(Chrome) , prvo kliknite ili dodirnite gumb "Prilagodi i kontroliraj Google Chrome"(“Customize and control Google Chrome”) u gornjem desnom kutu preglednika. Izgleda kao tri okomito raspoređene točke. U izborniku odaberite Postavke(Settings) .

Otvorite Postavke u Google Chromeu
Pomaknite se prema dolje i kliknite ili dodirnite "Kolačići (“Cookies) i drugi podaci web-mjesta"(and other site data” ) pod "Privatnost i sigurnost".(“Privacy and security.”)
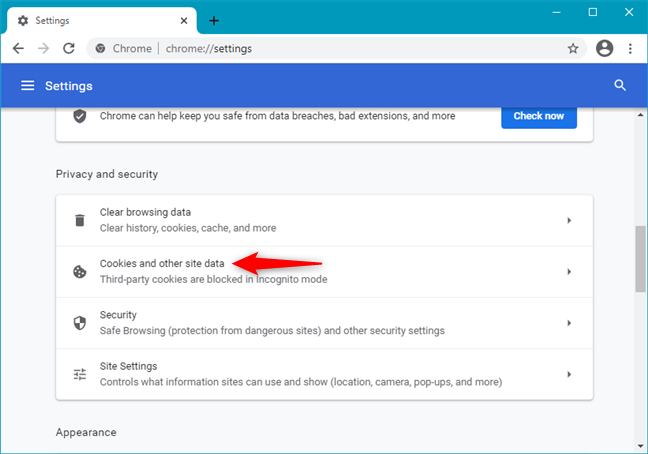
Kolačići i drugi podaci web-mjesta u Google Chromeu(Google Chrome)
To vam daje popis raznih prekidača i postavki kolačića. Kao što možete vidjeti na snimci zaslona u nastavku, Chrome prema zadanim postavkama blokira kolačiće trećih strana, ali samo u anonimnom načinu.

Google Chrome blokira kolačiće trećih strana u anonimnom načinu
Da biste isključili kolačiće trećih strana u Chromeu(Chrome) , odaberite opciju "Blokiraj kolačiće treće strane"(“Block third-party cookies”) , kao što je prikazano u nastavku.
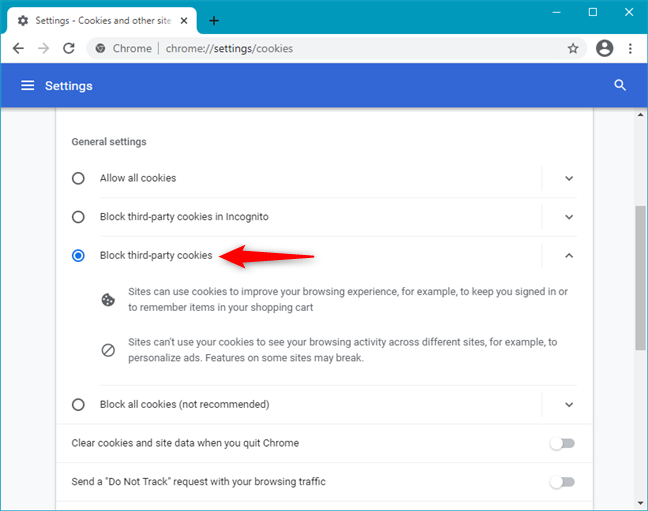
Kako blokirati kolačiće treće strane u Google Chromeu(Google Chrome)
Sada možete zatvoriti karticu Postavke(Settings) . Od sada će Google Chrome blokirati sve kolačiće trećih strana na svim web stranicama koje posjećujete.
Kako blokirati kolačiće treće strane u Firefoxu(Firefox)
Da biste isključili kolačiće trećih strana u Firefoxu(Firefox) , prvo kliknite ili dodirnite gumb Otvori izbornik(Open menu) u gornjem desnom kutu. Izgleda kao tri paralelne linije. U Firefoxovom izborniku pritisnite Opcije(Options) .

Otvorite Opcije u Mozilla Firefoxu
Na kartici Opcije(Options) odaberite "Privatnost i sigurnost"(“Privacy & Security”) na lijevoj bočnoj traci.

Otvorite(Open Privacy) postavke privatnosti i sigurnosti u (Security)Mozilla Firefoxu(Mozilla Firefox)
Zatim s desne strane kliknite ili dodirnite Prilagođeno(Custom) i s padajućeg popisa odaberite opciju pod nazivom "Svi kolačići treće strane (mogu uzrokovati kvar web-mjesta)" .(“All third-party cookies (may cause websites to break)”)

Kako blokirati kolačiće treće strane u Firefoxu(Firefox)
Zatvorite karticu Opcije(Options) i Mozilla Firefox će početi blokirati sve kolačiće trećih strana na svim web stranicama koje posjećujete.
Kako blokirati kolačiće treće strane u programu Microsoft Edge(Microsoft Edge)
Otvorite Microsoft Edge i kliknite ili dodirnite gumb "Postavke i više"(“Settings and more”) u gornjem desnom kutu prozora preglednika. Alternativno, možete pritisnuti ALT+X na tipkovnici. U izborniku Edgea odaberite Postavke(Settings) .

Otvorite Postavke u programu Microsoft Edge
Na kartici Postavke(Settings) odaberite "Kolačići i dopuštenja web-mjesta"(“Cookies and site permissions” ) na lijevoj bočnoj traci.

Otvorite postavke kolačića i dopuštenja web-mjesta u programu Microsoft Edge(Microsoft Edge)
Na ploči s desne strane kliknite ili dodirnite "Upravljanje i brisanje kolačića i podataka web-mjesta"(“Manage and delete cookies and site data”) pod "Kolačići i pohranjeni podaci".(“Cookies and data stored.”)

Upravljajte i brišite kolačiće i podatke web-mjesta u programu Microsoft Edge(Microsoft Edge)
Na kraju, uključite prekidač "Blokiraj kolačiće treće strane"(“Block third-party cookies”) .
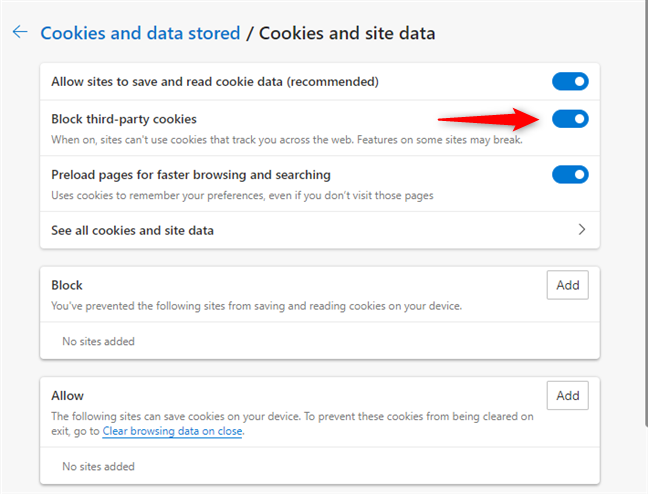
Blokirajte(Block) kolačiće treće strane u programu Microsoft Edge(Microsoft Edge)
Zatvorite karticu Postavke(Settings) i gotovi ste. Microsoft Edge sada blokira kolačiće trećih strana na svim web stranicama koje posjećujete.
Kako blokirati kolačiće treće strane u Operi
U Operi(Opera) prva stvar koju morate učiniti kako biste isključili kolačiće trećih strana je da pritisnete gumb "Prilagodi i kontroliraj Opera"(“Customize and control Opera”) u gornjem lijevom kutu prozora. Izgleda kao slovo O. U izborniku Opere kliknite ili dodirnite Postavke(Settings) .
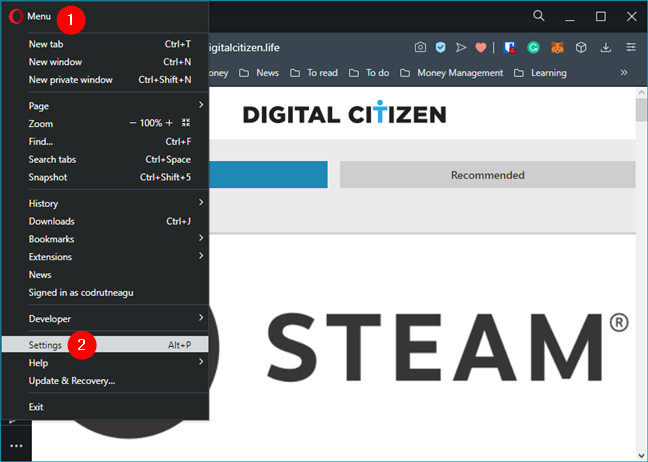
Otvorite Postavke u Operi
Na kartici Postavke(Settings) odaberite Napredno(Advanced) na lijevoj bočnoj traci. Zatim se pomičite dok ne dođete do odjeljka "Privatnost i sigurnost"(“Privacy and security” ) s desne strane i kliknite ili dodirnite "Kolačići i drugi podaci web-mjesta".(“Cookies and other site data.”)

Otvorite kolačiće i druge podatke web-mjesta u Operi
Tada dobivate pristup postavkama kolačića koje koristi Opera . Kao što možete vidjeti na sljedećoj snimci zaslona, Opera prema zadanim postavkama blokira kolačiće trećih strana ako je koristite u privatnom načinu.
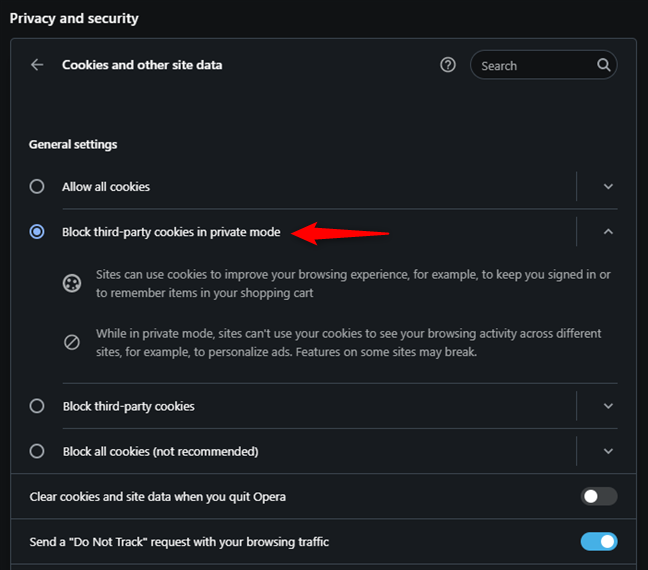
Opera automatski onemogućuje kolačiće trećih strana u anonimnom načinu
Da biste blokirali sve kolačiće trećih strana, bez obzira na to koristite li Operino privatno pregledavanje ili ne, uključite prekidač koji kaže "Blokiraj kolačiće treće strane".(“Block third-party cookies.”)

Kako blokirati kolačiće treće strane u Operi
Možete zatvoriti Postavke(Settings) i nastaviti pregledavati s Operom(Opera) , bez kolačića trećih strana.
Zašto ste odabrali blokiranje kolačića trećih strana?
Iako blokiranje svih kolačića trećih strana može učiniti vašu povijest pregledavanja i podatke privatnijima, to ne znači da vas sve oglasne mreže i usluge trećih strana prestaju pratiti. Neki od njih imaju lukave metode za praćenje posjetitelja na različitim web stranicama. Međutim, trebali biste vidjeti manje ciljanih oglasa, a oglasne mreže i društvene mreže znat će nešto manje o vama. Prije zatvaranja ovog vodiča, željeli bismo znati vaš razlog blokiranja kolačića trećih strana i vaše iskustvo nakon toga.
Related posts
Kako omogućiti Do Not Track u Chromeu, Firefoxu, Edgeu i Operi
Kako postaviti proxy poslužitelj u Chromeu, Firefoxu, Edgeu i Operi
Kako raditi anonimno u Chromeu, Firefoxu, Edgeu i Operi
Idite u anonimni način pomoću tipke prečaca u Chromeu, Edgeu, Firefoxu i Operi
Napravite prečace InPrivate ili Incognito za Firefox, Chrome, Edge, Opera ili Internet Explorer
Kako omogućiti DNS preko HTTPS-a u Firefoxu
Kako dobiti, konfigurirati i ukloniti proširenja za Microsoft Edge -
Stavite Chrome i druge preglednike na cijeli zaslon (Edge, Firefox i Opera)
3 načina za onemogućavanje SmartScreen filtera ili Windows Defender SmartScreen
Kako ispisati članak bez oglasa u svim glavnim preglednicima -
Kako koristiti prevenciju praćenja u programu Microsoft Edge -
Kako Google učiniti svojom tražilicom u Microsoft Edgeu -
Jednostavna pitanja: Što su kolačići i čemu služe?
Chrome 64-bit ili Chrome 32-bit: preuzmite verziju koju želite, za Windows 10 ili stariji
Kako promijeniti zadani preglednik u sustavu Windows 11 -
Kako prikvačiti web stranicu na programsku traku ili izbornik Start u sustavu Windows 10
Što je DNS preko HTTPS-a ili Secure DNS lookups? Omogućite ga u Google Chromeu!
Kako uključiti i isključiti tamni način rada u programu Microsoft Edge -
Kako izbrisati kolačiće na Microsoft Edgeu -
Kako koristiti emulator mobilnog preglednika u Chromeu, Firefoxu, Edgeu i Operi -
