Kako ažurirati upravljačke programe pomoću naredbenog retka u sustavu Windows 11/10
Naredbeni redak(Command Prompt) jedan je uslužni program koji mnogi iskusni korisnici vole koristiti i koji su s njime rasli. Ako niste znali, ali moguće je pokrenuti Windows Update iz naredbenog retka . Slično, također je moguće ažurirati upravljačke programe pomoću naredbenog retka(update drivers using the Command Prompt) .
Microsoft nudi ugrađeni uslužni program PnPUtil.exe koji administratoru omogućuje dodavanje paketa upravljačkih programa, instalaciju ili ažuriranje i brisanje paketa upravljačkih programa iz spremišta upravljačkih programa. Također možete saznati popis paketa upravljačkih programa koji su trenutno instalirani u trgovini upravljačkih programa. U ovom ćemo postu pokazati kako možete prenijeti upravljačke programe pomoću naredbenog retka(Command Prompt) .
Ako želite provjeriti imate li ga, sve što trebate učiniti je otvoriti naredbeni redak i upisati PNPUtil.exe i pritisnuti tipku Enter . Ako nema greške, možete krenuti.
Ažurirajte upravljačke programe pomoću naredbenog retka
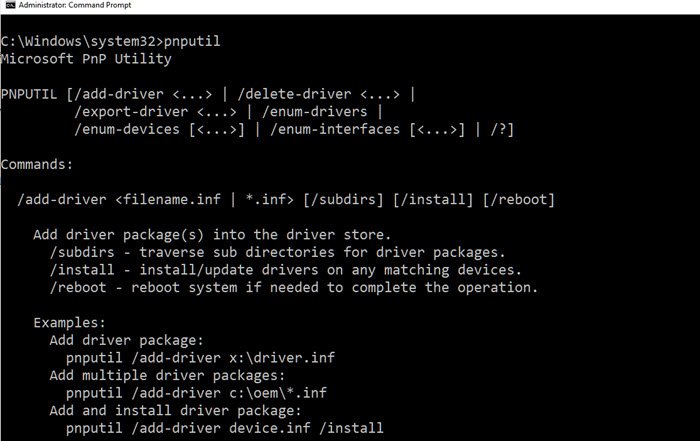
Ova metoda neće preuzeti paket upravljačkih programa s interneta. Morat ćete preuzeti paket s web stranice OEM - a ili ga kopirati s USB -a ili medija za pohranu te ga kopirati na računalo.
Kada završite, možete koristiti upravljački program s uslužnim programom za instalaciju ili ažuriranje upravljačkog programa. Morat ćete navesti put do INF datoteke koja sadrži informacije o upravljačkom programu koji treba instalirati.
Sintaksa PnPUtil
pnputil [/add-driver <...> | /delete-driver <...> | /export-driver <...> | /enum-drivers | /disable-device <...> | /enable-device <...> | /restart-device <...> | /remove-device <...> | /scan-devices <...> | /enum-devices <...> | /enum-interfaces <...> | /?]
Evo sintakse, kako je navedeno na microsoft.com :
pnputil /add-driver * <filename.inf | .inf> [/subdirs] [/install] [/reboot] /subdirs - traverse sub directories for driver packages. /install - install/update drivers on any matching devices. /reboot - reboot system if needed to complete the operation.
Primjeri korištenja naredbe PnPUtil
Možete koristiti opciju /install da instalirate novi upravljački program ili ažurirate postojeći.
Dodajte paket drajvera (Add driver package )
pnputil /install x:\driver.inf
Dodajte više paketa upravljačkih programa(Add multiple driver packages)
pnputil /install c:\oem\*.inf
Dodajte i instalirajte paket upravljačkih programa(Add and install the driver package)
pnputil /install device.inf /install
Uz to, uslužni program može vratiti informacije koje mogu sugerirati je li potrebno ponovno podizanje sustava. Ako ne dobijete ništa ili nulu, sve je u redu. Međutim, ako dobijete ERROR SUCCESS REBOOT REQUIRED(3010), potrebno je ponovno podizanje sustava. To se događa kada se ponovno pokretanje ne koristi tijekom instalacije ili ažuriranja. U slučaju da je potrebno ponovno pokretanje, dobit ćete ERROR SUCCESS REBOOT INITIATED(1641) što znači da je ažuriranje bilo uspješno i da je ponovno pokretanje sustava u tijeku.
Uslužni program također može pronaći ili nabrojati pakete upravljačkih programa koji se trenutno nalaze u spremištu upravljačkih programa. Međutim, prikazat će samo pakete upravljačkih programa koji nisu navedeni u pristigloj kutiji. Paket upravljačkih programa u kutiji(in-box) je onaj koji je uključen u zadanu instalaciju sustava Windows ili njegovih servisnih paketa.
Postoji još jedna naredba pod nazivom Drvload , ali ona radi samo u Windows PE okruženju , tako da ćete iz perspektive potrošača ili administratora morati koristiti PnPUtil za ažuriranje ili instaliranje novog upravljačkog programa u Windows 11/10 .
Related posts
Kako deinstalirati program pomoću naredbenog retka u sustavu Windows 11/10
Popis tipkovničkih prečaca CMD ili naredbenog retka u sustavu Windows 11/10
Kako pokrenuti naredbeni redak kao administrator u sustavu Windows 11/10
Kako otvoriti naredbeni redak u mapi u sustavu Windows 11/10
Izvršite aritmetičke operacije u naredbenom retku u sustavu Windows 11/10
Kako ažurirati upravljačke programe u sustavu Windows 11/10
Kako ubiti proces pomoću naredbenog retka u sustavu Windows 11/10
Pronađite podatke o vlasništvu nad datotekama i mapama pomoću naredbenog retka
Kako omogućiti NVIDIA način rada s malim kašnjenjem u sustavu Windows 11/10
Osnovni savjeti za naredbeni redak za Windows 11/10
Tipka TAB za automatsko dovršavanje ne radi u naredbenom retku
Naredbeni redak se pojavljuje i nestaje u sustavu Windows 11/10
Kako uključiti automatsko dovršavanje u naredbenom retku sustava Windows
Naredbeni redak neće raditi kao administrator u sustavu Windows 11/10
Kako vratiti registar pomoću naredbenog retka u sustavu Windows 11/10
Pregledajte informacije o sustavu i upravljajte procesima iz CMD-a ili PowerShell-a
Kako ponovo pokrenuti grafički upravljački program u sustavu Windows 11/10
Kako prikazati popis svih upravljačkih programa uređaja u sustavu Windows 11/10 s DriverView
Kako ručno instalirati upravljački program pomoću .INF datoteke u sustavu Windows 11/10
Kako se prebacivati između CMD-a i PowerShell-a u Windows terminalu
