Kako automatski zatvoriti program u sustavu Windows pomoću AutoClose
Mi kao korisnici računala prilično smo lijeni, što znači da bismo svi voljeli imati verziju Windowsa 10(Windows 10) koja je uglavnom automatizirana. Pa, to danas nije moguće, ali do tada ćemo istražiti program poznat kao AutoClose . Ne bi trebalo biti previše teško složiti se da mnogi od nas često ostavljaju računala uključena. Tijekom tog vremena nekoliko aplikacija i programa radi u pozadini. Možda to ne znate, ali kada su programi pokrenuti, oni troše puno energije, stoga ih ima smisla zatvoriti.
Ali kao što je gore navedeno, previše su lijeni, zbog čega ćemo se danas usredotočiti na AutoClose . Ovaj je alat dizajniran za automatsko zatvaranje programa koji su još uvijek aktivni kad god se računalo neko vrijeme ostavi bez nadzora. I ne samo to, već korisnici računala mogu dati upute ovom alatu za isključivanje ili hibernaciju sustava. Prilično je cool ako nas pitate, a to je nešto što volimo vidjeti da postane standard u budućim verzijama sustava Windows 10 .
Kako automatski zatvoriti program u Windowsu(Windows)
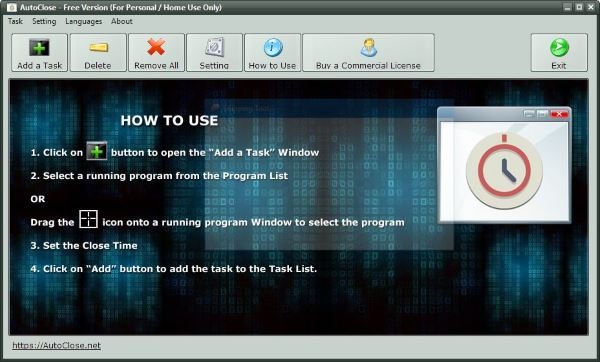
Nakon preuzimanja i instaliranja AutoClose , nastavite i pokrenite ga. Trebali biste naići na grafičko korisničko sučelje pristojnog izgleda s kratkim opisom kako izvršiti osnovne zadatke. Kliknite(Click) na zaslon da biste se riješili osnovnog tutorijala i spremni ste za tutnjavu.
Sada, da biste dodali svoj prvi program, jednostavno kliknite gumb Dodaj zadatak(Add a Task) , a zatim pričekajte nekoliko sekundi dok je prazno područje popunjeno programima koji se trenutno izvršavaju. Da bi se program automatski zatvorio, jednostavno kliknite na njega, a zatim odaberite jednu od nekoliko opcija u nastavku.
Korisnici mogu postaviti koliko dana, sati, minuta ili sekundi treba proći prije nego što se alat automatski zatvori. Također je moguće postaviti godinu i mjesec u kojem želite da program prestane raditi.
Pretpostavljamo da je druga opcija više za poslovne korisnike, ali prva više odgovara kućnim korisnicima.
Nakon što dodate svoj program, možete kliknuti gumb Izbriši(Delete) da biste ga uklonili, ili ako postoji više programa, kliknite gumb Ukloni sve(Remove All) da biste ih masovno izbrisali.

Evo u čemu je stvar, gumb Postavke(Settings) prvenstveno je tu da korisnici odluče što žele da računalo radi nakon što softver zatvori programe. Ako želite, AutoClose može isključiti vaše računalo, ponovno ga pokrenuti(reboot it) , staviti u stanje hibernacije(Hibernation) i još mnogo toga.
AutoClose preuzimanje
AutoClose je prilično impresivan s naše točke gledišta, a što je najbolje od svega, besplatan je za osobnu upotrebu. Možete ga preuzeti s njegove početne stranice(homepage) .
Related posts
UninstallView je prijenosni softver za deinstalaciju programa za Windows
Dijelite datoteke s bilo kim pomoću Send Anywhere za Windows PC
VirtualDJ je besplatni virtualni DJ softver za Windows PC
Alt-Tab Terminator poboljšava zadanu funkciju Windows ALT-Tab
Kako zamijeniti pogone tvrdog diska u sustavu Windows 11/10 s Hot Swap
Geek Uninstaller – prijenosni sve-u-jednom deinstalacijski program za Windows 10
Kako generirati dijagram gitarske pločice u sustavu Windows 11/10
Najbolje besplatne Adobe InDesign alternative za Windows PC
Najbolji besplatni softver za skeniranje crtičnog koda za Windows 10
Uredite, dodajte, vratite, uklonite stavke iz novog kontekstnog izbornika u sustavu Windows
Comet (Upravljano čišćenje diska): Alternativa Windows alatu za čišćenje diska
Gledajte digitalnu TV i slušajte radio na Windows 10 uz ProgDVB
Invoice Expert: besplatni softver za fakture, inventar i naplatu za Windows
Rječnik .NET je desktop aplikacija Prevoditelj za Windows PC
Začinite svoje bogoslužje uz Songview za Windows 11/10
Besplatni softver za brisanje praznih mapa u sustavu Windows 11/10
Ashampoo WinOptimizer je besplatni softver za optimizaciju sustava Windows 10
Najbolji besplatni online alati i softver Photo to Cartoon za Windows PC
Izradite AVI video iz slikovnih datoteka koristeći MakeAVI za Windows
Najbolji besplatni softver za dizajn krajolika za Windows 11/10
