Kako automatski promijeniti pozadinu u sustavu Windows 11/10
Zahvaljujući sve većoj ovisnosti o internetu, nehotice provodimo puno vremena na našim Windows računalima(Windows PCs) . Ponekad postaje i dosadno, pogotovo ako svaki drugi dan radimo iste zadatke. Što kažete na to da se s vremena na vrijeme osvježite automatskim mijenjanjem pozadina(auto changing wallpapers) , svakako je dobar koncept skrenuti pažnju na slike koje volite vidjeti. Sljedeće pitanje je, kako to učiniti na računalu sa sustavom Windows 11/10? Pa, ne morate se uopće brinuti, zahvaljujući Planeru promjena pozadine(Wallpaper Change Scheduler) . Evo više o besplatnom softveru.
(Change Wallpaper)Automatski promijenite pozadinu u Windows 11/10
Planer promjene pozadine(Wallpaper Change Scheduler) je besplatni softver koji vam omogućuje da automatski promijenite pozadinu u sustavu Windows 10(Windows 10) . Ovaj alat ima nekoliko ugodnih značajki koje vam omogućuju zakazivanje promjena pozadine na radnoj površini na dnevnoj ili tjednoj bazi. Možete čak promijeniti pozadinu pri kretanju miša!
Ovaj alat radi na svim verzijama sustava Windows(Windows) i zahtijeva da na vašem računalu bude instaliran osnovni .NET Framework 4 . Zahtjev za memorijom i pohranom također je osnovni, jer jedva da treba diskovni prostor od 1MB i 512MB RAM-a(RAM) za rad.
Montaža(Installation)
Proces instalacije gotovo da nema o čemu razgovarati, samo preuzmite instalacijsku datoteku od 849 KB i pokrenite je. Teško će vam trebati 5 sekundi da dovršite proces.
Nakon instalacije, samo kliknite na System tray (donji desni kut našeg zaslona) da biste pronašli ikonu (icon)Planera promjene(Wallpaper Change Scheduler) pozadine . Sljedeće korisničko sučelje će se pojaviti na vašem zaslonu.
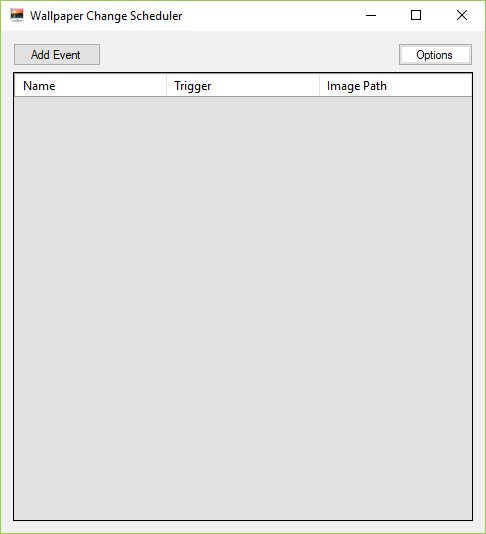
O korisničkom sučelju(About the User Interface)
Prvi dojam o korisničkom sučelju je da je previše jednostavan i da ne pomaže u razumijevanju gdje, za početak. Međutim, stvari postaju lake kako idete naprijed. Započnimo s korištenjem ovog alata.
Korištenje Planera promjene pozadine
Kliknite " Dodaj događaj(Add Event) " kao što je prikazano na donjoj snimci zaslona.
Na zaslonu će se pojaviti prozor " Zakaži novi događaj ".(Schedule New Event)
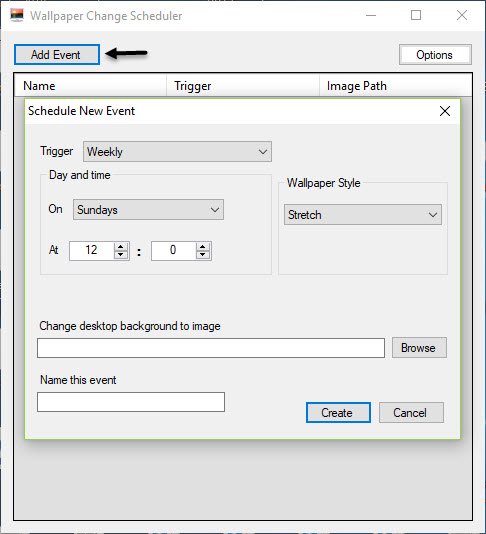
Sada odaberite okidač(Trigger) koji želite odabrati za svoju pozadinu(Wallpaper) . Svaki okidač dolazi sa svojim specifičnim postavkama.
Odaberite neku od sljedećih opcija.
- Tjedni
- Dnevno
- U stanju mirovanja miša
- U pokretu miša
- Prilikom prijave
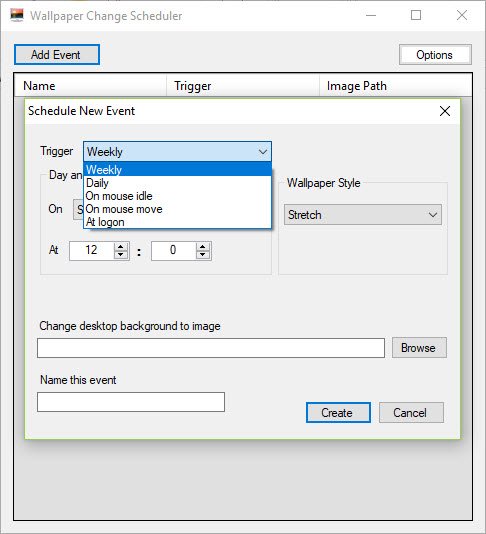
Zatim morate odabrati dan i vrijeme(Day and Time) kada želite da se okidač dogodi.
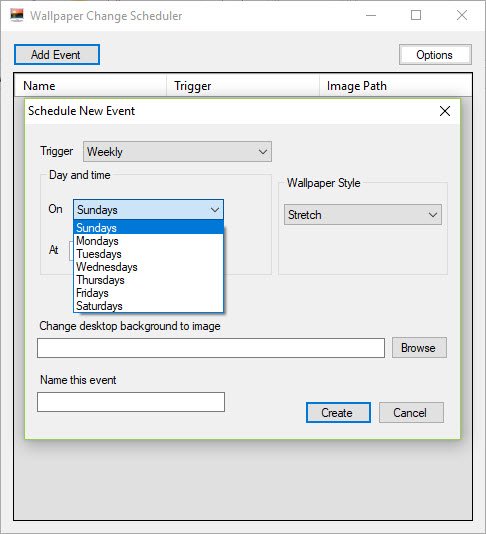
Zatim odaberite stil pozadine(Wallpaper Style) između sljedećih opcija.
- Pločica
- Centar
- Rastegnite se
- Fit
- Napunite
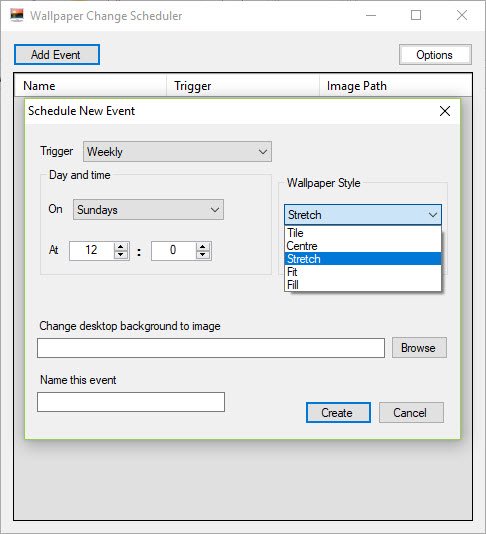
Zatim kliknite na karticu Browse da odaberete pozadinu.
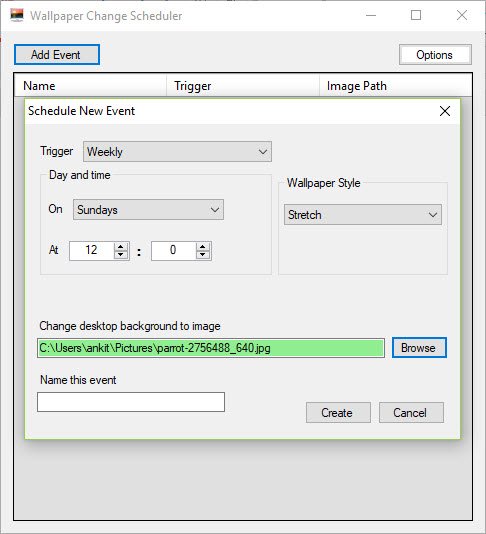
Kliknite Stvori(Create) .
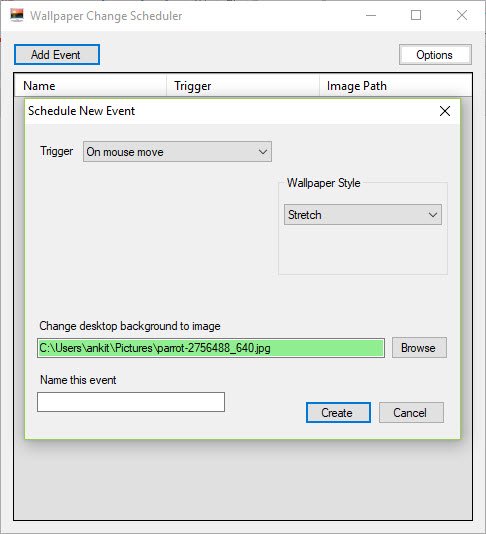
Vaš događaj je sada stvoren i bit će izvršen kao što je odabran.
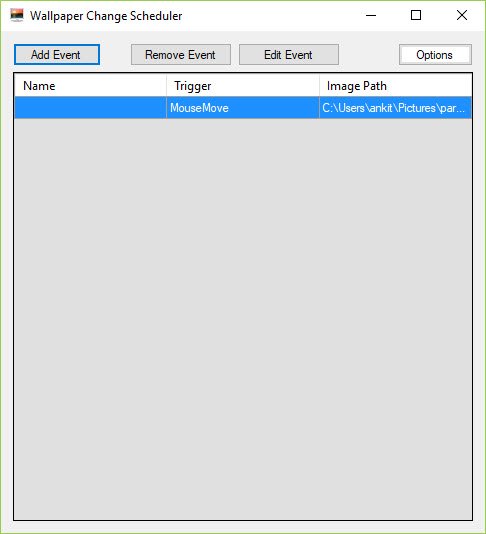
Preuzimanje Planera promjene pozadine
Planer promjena pozadine(Wallpaper Change Scheduler) omogućuje vam stvaranje više događaja. Događaje možete jednostavno urediti tako da odete na glavno sučelje s navedenim imenom, okidačem(Trigger) i putanjom slike(Image Path) .
Kliknite ovdje za preuzimanje(Click here to download) Planera za promjenu pozadine.
Jedan od nedostataka ovog besplatnog softvera je taj što ne možete aktivirati više pozadina za jedan okidač. Štoviše, ne nudi ništa drugo osim osvježavanja pozadine . (Wallpaper)Ipak, alat je savršen da vaš radna površina bude svježa svaki dan i uštedite vrijeme ako se povremeno želite petljati sa svojim pozadinama.
Related posts
Kako stvoriti dijaprojekciju pozadine radne površine u sustavu Windows 11/10
Kako promijeniti pozadinu bez aktiviranja sustava Windows 11/10
Preuzmite aplikaciju Bing Wallpaper za Windows 11/10
Kako promijeniti temu, zaključani zaslon i pozadinu u sustavu Windows 11/10
Najbolje aplikacije za automatsku promjenu pozadine za Windows 11/10
Popravite pogrešku Crypt32.dll koja nije pronađena ili nedostaje u sustavu Windows 11/10
Kako mapirati mrežni pogon ili dodati FTP pogon u sustavu Windows 11/10
Najbolje aplikacije za praćenje baterije, analitiku i statistiku za Windows 11/10
Najbolji besplatni softver za raspored za Windows 11/10
Postavke sinkronizacije ne rade ili su zasivljene u sustavu Windows 11/10
Kako provjeriti zapisnik o isključivanju i pokretanju u sustavu Windows 11/10
Što je PLS datoteka? Kako stvoriti PLS datoteku u sustavu Windows 11/10?
Kako izmjeriti vrijeme reakcije u sustavu Windows 11/10
Kako prikazati okno s detaljima u File Exploreru u sustavu Windows 11/10
Kako omogućiti ili onemogućiti značajku arhiviranja aplikacija u sustavu Windows 11/10
Kako dodati uređivač grupnih pravila u Windows 11/10 Home Edition
Popravi crni ekran smrti u sustavu Windows 11/10; Zaglavio na crnom ekranu
Kako koristiti alate ugrađene u Charmap i Eudcedit u sustavu Windows 11/10
Kako dodati pouzdano mjesto u sustavu Windows 11/10
Kako nabaviti macOS Dynamic Wallpaper na Windows 10
