Jednostavno dodajte programe u početne mape sustava Windows 7
Počevši od Windowsa 95(Windows 95) , Microsoft je učinio dodavanje programa u početnu mapu jednostavnim kao navigacija do mape u Windows Exploreru(Windows Explorer) i povlačenje prečaca ili programa izravno u nju.
Mapa za pokretanje, prikladno prikazana na izborniku Start(Start Menu) , olakšavala je uvid u koji će se programi pokrenuti kada se Windows pokrene. Međutim, u sustavu Windows 7(Windows 7) , mapa za pokretanje je skrivena mapa sustava koja se ne nalazi na istom mjestu kao i mape za pokretanje u sustavu Windows XP(Windows XP) .
Ovaj vam članak pokazuje jednostavan način dodavanja programa u početnu mapu sustava Windows 7 za trenutnog korisnika i sve korisnike računala.(Windows 7)
Pretpostavimo da imate Microsoft Word prikvačen na izbornik Start(Start Menu) i želite da se Word otvara svaki put kada se Windows 7 učita. Najlakši način za to je dodavanje prečaca za Word u mapu za pokretanje.
Međutim, možete dodati Word u početnu mapu samo za trenutnog korisnika ili za svakoga tko koristi vaše računalo. U nastavku su upute za korištenje programa Word(Word) kao primjer.
Bez obzira dodajete li Word u početnu mapu za trenutnog korisnika ili za sve korisnike, najbolje je započeti postavljanjem prečaca do Worda(Word) na radnoj površini. Prije nego što počnete, provjerite koristite li račun s administrativnim privilegijama u sustavu Windows 7(Windows 7) .
Da biste stvorili prečac na radnoj površini, desnom tipkom miša povucite ikonu programa iz izbornika Start(Start Menu) na radnu površinu i odaberite Create Shortcut Here iz izbornika koji se pojavljuje kada pustite desnu tipku miša.

Početna mapa(Startup Folder) za trenutnog korisnika(Current User)
Sada jednostavno trebate dodati novi prečac koji ste upravo postavili na radnu površinu u mapu za pokretanje trenutačnog korisnika. Međutim, zapamtite da je u sustavu Windows 7(Windows 7) mapa za pokretanje skrivena mapa sustava. Umjesto da otkrije mapu i petlja oko strukture Windows mapa kako bi je pronašao, Microsoft je olakšao pronalaženje mape za pokretanje.
Da biste locirali mapu za pokretanje trenutačnog korisnika, kliknite na Start>All Programs , a zatim desnom tipkom miša kliknite na Startup mapu. Zatim s izbornika odaberite open .

Ovo će odmah otvoriti Windows Explorer izravno u mapu pokretanja trenutačnog korisnika. Primijetite(Notice) da se početna mapa za trenutnog korisnika nalazi na:
C:\Users\<username>\AppData\Roaming\Microsoft\Windows\Start Menu\Programs\Startup
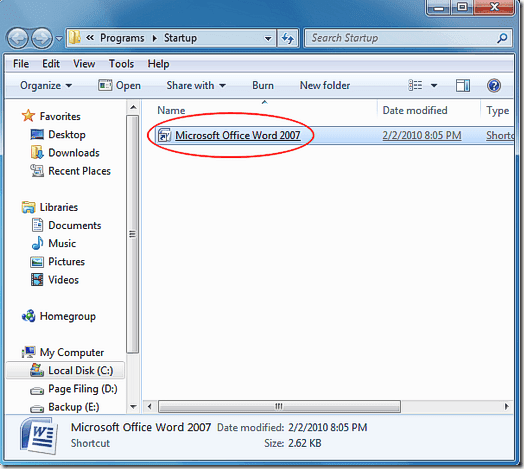
Jednostavno(Simply) ispustite novi prečac s radne površine u ovu mapu i ponovno pokrenite računalo. Word bi se sada trebao učitati pri pokretanju sustava Windows .
Početna mapa za sve korisnike
Ako želite da se Word učita za sve kada se Windows pokrene, trebate slijediti sličan skup uputa s jednom manjom izmjenom. Počnite klikom na Start>All Programs i desnom tipkom miša kliknite na S startup(tartup ) mapu kao i prije. Međutim, ovaj put umjesto odabira Otvori(Open) , odaberite Otvori sve korisnike(Open all users) .

Windows Explorer se ponovno otvara, ali ovaj put je lokacija:
C:\Program Data\Microsoft\Windows\Start Menu\Programs\Startup
Sada možete jednostavno povući novi Word prečac u ovu mapu i Word će se učitati pri pokretanju za sve korisnike vašeg računala.
Za razliku od Windowsa XP(Windows XP) , Windows 7 čini početnu mapu za sve korisnike računala skrivenom mapom sustava. Umjesto da se mučite s lociranjem i otkrivanjem mape za pokretanje, upotrijebite trikove u ovom članku kako biste dodali bilo koji program u izbornik za pokretanje za trenutnog korisnika ili sve korisnike računala sa sustavom Windows 7(Windows 7) . Uživati!
Related posts
Koje značajke iz sustava Windows 7 više nisu dostupne u sustavu Windows 10? -
God Mode u sustavu Windows 11 u odnosu na Windows 10 u odnosu na Windows 7 -
Kako koristiti alat za izrezivanje za Windows 10 i Windows 7 -
Kako rukovati XPS datotekama s XPS Viewerom u sustavu Windows 7 ili Windows 8
Najbolji preostali gadgeti za radnu površinu za Windows 7
Kako učiniti da Windows 11/10 izgleda i osjeća se kao Windows 7
Kako pregledati, instalirati i ukloniti fontove u sustavima Windows 7 i Windows 8.1
Kako koristiti OneDrive za Windows 7
Kako preimenovati aktivnu mrežnu vezu u sustavu Windows 7
Kako osigurati Windows 7 nakon završetka podrške
Kako besplatno nadograditi na Windows 11/10 sa Windows 7 ili Windows 8.1
Savjeti za štreberke za upravljanje vezama s bežičnim mrežama u sustavu Windows 7
Kako onemogućiti centar za sinkronizaciju i izvanmrežne datoteke u sustavu Windows 7
Popravite smetnje u Windows Exploreru u sustavu Windows 7 s klasičnom školjkom
Konfigurirajte kako Windows Update radi u sustavima Windows 7 i Windows 8.1
Instalirajte i aktivirajte Windows 7 ESU ključeve na više uređaja pomoću MAK-a
Zahtjevi za RAM za Windows 10 i Windows 7 – Koliko memorije trebate?
Kako koristiti pretraživanje u sustavu Windows 7 i prilagoditi indeks pretraživanja
Kako koristiti traku zadataka u sustavima Windows 7 i Windows 8.1
Windows 7 Kraj životnog vijeka: Rizici da ostanete sa sustavom Windows 7
