Jednostavna pitanja: Što je međuspremnik iz sustava Windows?
Ako ste neko vrijeme koristili računala, onda znate što su Copy and Paste , a možda ste čuli i za međuspremnik. Znate li što je međuspremnik? Znate li kako s njim raditi i što može učiniti? Što je s razlikama između međuspremnika u sustavu Windows 10(Windows 10) i međuspremnika u sustavu Windows 7(Windows 7) ili Windows 8.1? Ako želite saznati više o Windows međuspremniku, čitajte dalje:
Što je međuspremnik u sustavu Windows?
U sustavu Windows(Windows) , ali i u drugim operativnim sustavima kao što su Android ili Mac OS X , međuspremnik je posebna lokacija u memoriji vašeg računala ili uređaja, koja se koristi kao privremena pohrana(temporary storage area) za sve informacije koje kopirate. Nakon što kopirate neke podatke u međuspremnik, možete ih zalijepiti negdje drugdje, u istu aplikaciju iz koje ste ih kopirali ili u drugu, sve dok zna raditi s tom vrstom podataka.
Drugim riječima, međuspremnik pohranjuje sve vrste informacija koje ste kopirali s jednog mjesta, a planirate koristiti na drugom mjestu(the clipboard stores all kinds of information that you have copied from one place, and you plan to use in another place) .
Koju vrstu informacija možete kopirati u međuspremnik?
Možete koristiti međuspremnik za kopiranje gotovo svega što se može odabrati u sustavu Windows: tekst, slike, videozapisi, datoteke (uključujući prečace) ili mape.
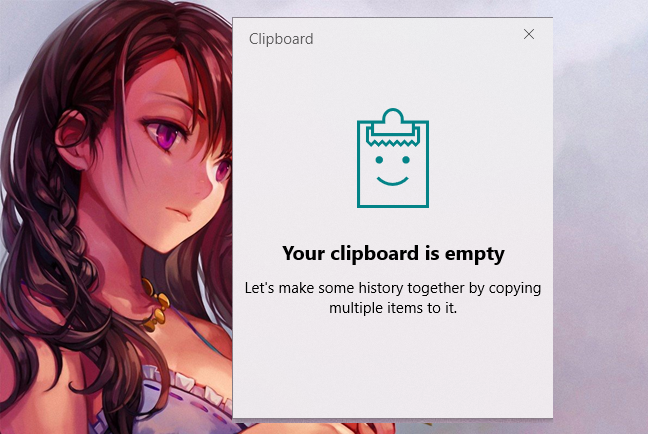
Što možete zalijepiti iz međuspremnika?
Lijepljenje sadržaja međuspremnika ovisi o tome gdje izvodite lijepljenje. Na primjer, ako radite s tekstom, možete zalijepiti tekst samo u aplikacije i programe koji rade s tekstom(if you are working with text, you can paste text only in apps and programs that work with text) . Slijedeći isto pravilo, slike možete lijepiti samo u aplikacije i programe koji rade sa slikama(you can paste images only in apps and programs that work with images) i tako dalje.
Ako se sadržaj međuspremnika ne može zalijepiti tamo gdje želite, on se tamo ne zalijepi, ali sadržaj međuspremnika ostaje netaknut.
Što se događa kada kopirate nove stavke u međuspremnik?
Kada nešto kopirate ili izrežete u sustavu Windows(Windows) , to nešto ide u međuspremnik. Nakon toga(Afterward) , kada kopirate ili izrežete nešto drugo, mogu se dogoditi dvije stvari, ovisno o tome koju verziju sustava Windows imate: novokopirani podaci dodaju se sadržaju međuspremnika ili novi podaci zamjenjuju prethodni sadržaj međuspremnika(the newly copied data is added to the clipboard content, or the new data replaces the previous content of the clipboard) . Pročitajte sljedeće odjeljke ovog članka da vidite što se točno događa.
Kako međuspremnik radi u sustavu Windows 10(Windows 10) s ažuriranjem iz (Update)listopada 2018.(October 2018) ili novijim?
Kada kopirate ili izrežete nešto u sustavu Windows 10(Windows 10) s ažuriranjem iz listopada 2018.(October 2018 Update) ili novijim, bilo koji dio informacija koji kopirate može se spremiti u međuspremnik zajedno sa svim prethodnim stavkama međuspremnika. Sve što spremite u međuspremnik dostupno je za lijepljenje i čak se može sinkronizirati na drugim uređajima sa sustavom Windows 10 .(Windows 10)

To je moguće jer je Windows 10 October 2018 Update uveo novu značajku pod nazivom Povijest međuspremnika(Clipboard history) , koja sprema sve stavke koje kopirate, a ne samo posljednju. Čak i više od toga, također može sinkronizirati stavke međuspremnika s vašim drugim Windows 10 uređajima koristeći Microsoftovu(Microsoft) infrastrukturu oblaka, ali samo dok su te stavke sastavljene od teksta.
Ove značajke možda su već omogućene na vašem računalu ili uređaju sa sustavom Windows 10. Pročitajte ove vodiče da naučite kako funkcioniraju i kako ih postaviti:
- Kako koristiti međuspremnik u sustavu Windows 10: zalijepite starije stavke, prikvačite stavke, izbrišite stavke itd.(How to use the Clipboard in Windows 10: paste older items, pin items, delete items, etc.)
- Kako sinkronizirati međuspremnik sustava Windows 10 s drugim računalima i uređajima(How to sync the Windows 10 clipboard with other computers and devices)
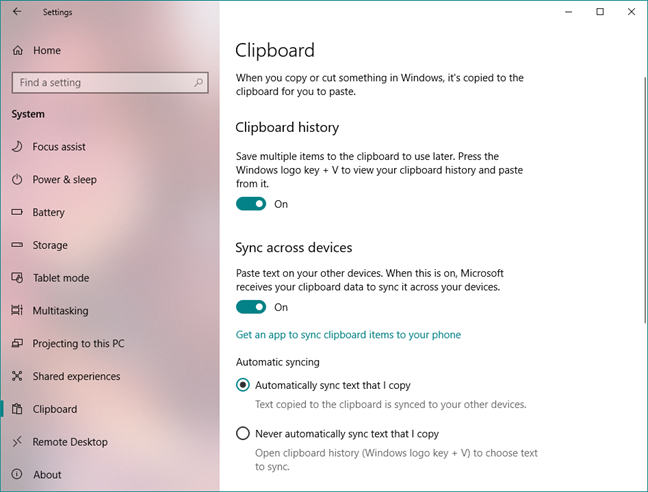
Iako smatramo da su ove značajke korisne i produktivne, nekima se možda neće svidjeti. Srećom, Windows 10 vam omogućuje da onemogućite povijest međuspremnika(Clipboard history) kao i opciju sinkronizacije. Ako želite znati kako to učiniti, ovaj vodič pomaže: Kako isključiti povijest međuspremnika i izbrisati svoje podatke u sustavu Windows 10(How to turn off the clipboard history and clear your data, in Windows 10) .
Kako međuspremnik radi u sustavima Windows 7(Windows 7) , Windows 8.1 i starijim verzijama sustava Windows 10 ?
Ako koristite verziju sustava Windows 10(Windows 10) prije ažuriranja (Update)listopada 2018.(October 2018) , računalo ili uređaj sa sustavom Windows 7(Windows 7) ili Windows 8.1, svaka nova informacija koju kopirate u međuspremnik prepisuje prethodni sadržaj međuspremnika.
To se događa jer ove verzije sustava Windows nude podršku samo za jednu transakciju međuspremnika. Kada zalijepite sadržaj međuspremnika, sadržaj ostaje dostupan za daljnje radnje lijepljenja. Prepisuje se samo kada kopirate ili izrežete nešto drugo.
Nažalost, u ovim operacijskim sustavima ne postoje ugrađeni alati koji bi vam omogućili da vidite sadržaj međuspremnika ili pohranite više stavki u njega. Stoga, ako želite vidjeti sadržaj međuspremnika i njime upravljati, morate koristiti programe trećih strana koje su razvile tvrtke koje nisu Microsoft . Ako tražite alternativni upravitelj međuspremnika, isprobajte ClipClip . Informacije o tome kako koristiti ovu aplikaciju možete pronaći u ovom članku: Kako pregledavati međuspremnik i upravljati njime u sustavima Windows 7 i Windows 8.1(How to view and manage the clipboard in Windows 7 and Windows 8.1) .

Jesmo(Did) li dobro objasnili što je međuspremnik?
Nadamo se da vam je ovaj članak bio koristan i da sada jasno razumijete što je međuspremnik u sustavu Windows(Windows) , kao i kako s njim raditi. Ako želite nešto dodati ili pitati, ostavite nam komentar u odjeljku ispod.
Related posts
Kako koristiti Windows USB/DVD alat za preuzimanje
Pomoćnik za ažuriranje sustava Windows 10: Nadogradite na svibanj 2021. Ažurirajte danas!
Kako instalirati Windows 11 na bilo koje (nepodržano) računalo ili virtualni stroj
Kako nadograditi na Windows 10 (besplatno) -
Alat za kreiranje medija u sustavu Windows 10: Napravite USB stick za postavljanje ili ISO
5 najboljih diskova za spašavanje sustava za Windows računala koja više ne rade dobro
Kako stvoriti dump datoteku za aplikaciju, pozadinu ili Windows proces
Pregledajte informacije o sustavu i upravljajte procesima iz CMD-a ili PowerShell-a
Kako koristiti aplikaciju Postavke iz sustava Windows 10 kao Pro
Kako pogledati sadržaj dump datoteke u sustavu Windows 10
Naredbeni redak - najmoćniji i najmanje korišteni alat za Windows
Kako koristiti Snimač koraka za snimanje koraka za rješavanje problema sa sustavom Windows 10 -
7 stvari koje možete učiniti s alatom za upravljanje diskovima u sustavu Windows
Najbrži način za uklanjanje bloatware sustava Windows 10
Pronađite ključ proizvoda za Windows. 8 aplikacija koje će vam pomoći da ga oporavite!
Kako vidjeti sve skrivene datoteke i mape u sustavu Windows 10
Kako sakriti (ili otkriti) bilo koju particiju u sustavu Windows (sve verzije)
Koristite Windows Task Scheduler za pokretanje aplikacija bez UAC upita i administratorskih prava
9 stvari koje možete učiniti s konfiguracijom sustava u sustavu Windows
Kako očistiti Windows 10 pomoću Storage Sense -
