Jednim klikom otvorite stavku zasivljenu u opcijama File Explorera
Jednostavno je konfigurirati opcije koje se odnose na otvaranje datoteka u sustavu Windows(Windows) jednim ili dvostrukim klikom. Jednostavno(Simply) pristupite opcijama File Explorera(File Explorer Options) i promijenite dvostruki klik u jedan klik(change double click to single click) . Međutim, kada otvorite Opcije File Explorera na upravljačkoj ploči(Control Panel) , nalazite da je opcija Jednostruki klik za otvaranje stavke (pokažite za odabir) zasivljena(Single-click to open an item (point to select) is grayed out) . onda će vam ovaj post pomoći. Uz to, Prikaži uobičajene zadatke u mapama(Show Common tasks in folders) također može biti zasivljen.
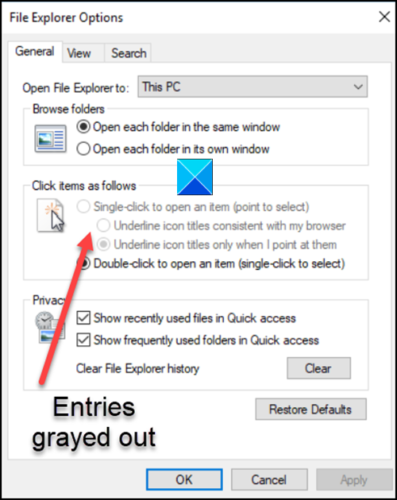
Kliknite jednim klikom za otvaranje stavke zasivljene
Problem se uglavnom javlja kada ClassicShellse provodi. Dakle, da biste to popravili, morat ćete ukloniti Entry . To možete učiniti promjenama u postavkama uređivača registra .(Registry Editor)
- Pokrenite uređivač registra.
- Dođite do tipke KKCU
- Pronađite unos DWORD ClassicShell .
- Desnom tipkom miša kliknite(Right-click) unos i na skočnom izborniku odaberite Izbriši .(Delete)
- Učinite isto za HKML ključ
- Zatvorite uređivač registra i izađite.
- Ponovno pokrenite računalo.
Pročitajte detaljne upute za gore navedene korake u nastavku.
Press Win+R u kombinaciji da biste otvorili dijaloški(Run Dialog) okvir Pokreni.
Upišite Regedit u prazno polje okvira i pritisnite Enter .
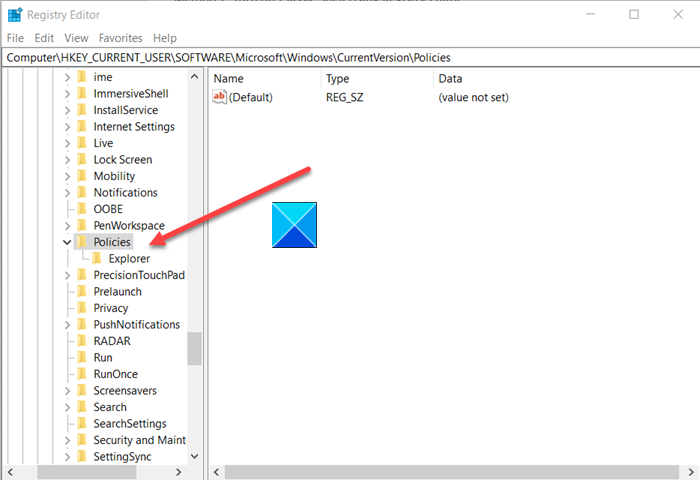
Kada se otvori uređivač registra(Registry Editor) , idite na sljedeću adresu staze –
HKEY_CURRENT_USER\SOFTWARE\Microsoft\Windows\CurrentVersion\Policies\Explorer
U desnom oknu pronađite ClassicShellunos.
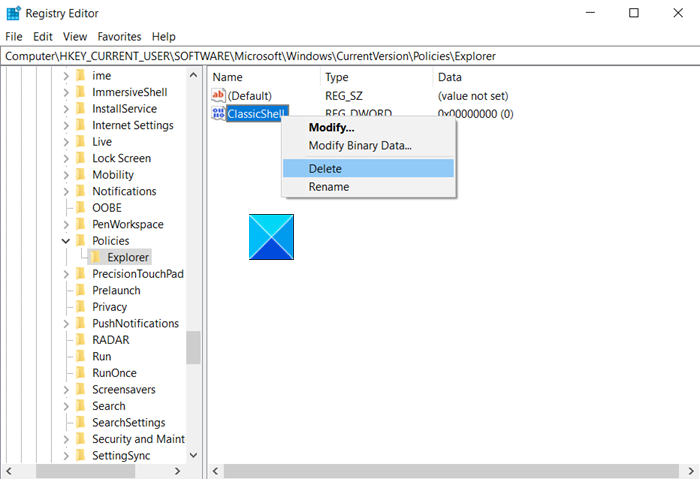
Kada ga pronađete, kliknite desnom tipkom miša i izbrišite ga.
Ponovite isto za sljedeće –
HKEY_LOCAL_MACHINE\SOFTWARE\Microsoft\Windows\CurrentVersion\Policies\Explorer
Zatvorite uređivač registra i izađite.
Ponovno pokrenite računalo kako biste omogućili da promjene stupe na snagu.
Unos za jedan klik za otvaranje stavke (pokažite za odabir)(Single-click to open an item (point to select)) i Prikaži uobičajene zadatke u mapama(Show Common tasks in folders) trebali bi se pojaviti kao normalno.
Related posts
Kako prikazati okno s detaljima u File Exploreru u sustavu Windows 11/10
Kako omogućiti naslijeđeni okvir za pretraživanje u File Exploreru u sustavu Windows 10
Vratite nedostajuću NOVU stavku kontekstnog izbornika u File Exploreru
File Explorer neće se otvoriti u sustavu Windows 11/10
Kako ukloniti ikonu OneDrive iz File Explorera u sustavu Windows 11/10
Omogućite ili onemogućite pristup opcijama File Explorera u sustavu Windows 11/10
Omogućite ili onemogućite statusnu traku u File Exploreru u sustavu Windows 10
Kako pokrenuti File Explorer u sustavu Windows 10 u bilo kojoj mapi koju želite
Kako dijeliti datoteke iz File Explorera s aplikacijama kao što su Mail, Skype, Dropbox ili OneDrive, u dva koraka
Kako prikazati okno za pregled za File Explorer u sustavu Windows 11/10
File Explorer se stalno ruši, smrzava ili je prestao raditi u sustavu Windows
15 načina da poboljšate File Explorer ili Windows Explorer u sustavu Windows (sve verzije)
Pregledi sličica slika ne prikazuju se u File Exploreru u sustavu Windows 11/10
File Explorer se ruši ili zamrzava prilikom stvaranja nove mape u sustavu Windows 10
Kako pokrenuti naredbe iz File Explorera u sustavu Windows 10 -
4 načina za prikvačivanje stavki na brzi pristup u File Exploreru
Explorer++ je izvrsna alternativa File Exploreru u sustavu Windows 11/10
Omogućite ili onemogućite pregled sličica u File Exploreru u sustavu Windows 11/10
Kako pokrenuti File Explorer kao administrator u sustavu Windows 11
Kako konfigurirati zadane predloške za pregled u File Exploreru
