Jedna od usluga ažuriranja ne radi ispravno u sustavu Windows 11/10
Kada pokušavate pokrenuti Windows Update u Windows 11/10 , otkrijete da usluga Windows Update ne radi(Windows Update Service is not running) i vidite poruku u Postavkama(Settings) –
One of the update services is not running properly, but you can try to run a troubleshooter to fix the problem. Go to Start button > Settings > Update & Security > Troubleshoot and then select Windows Update.
Ako se suočite s ovim problemom, evo radnih prijedloga koji će vam sigurno pomoći da riješite problem.
Jedna od usluga ažuriranja ne radi ispravno
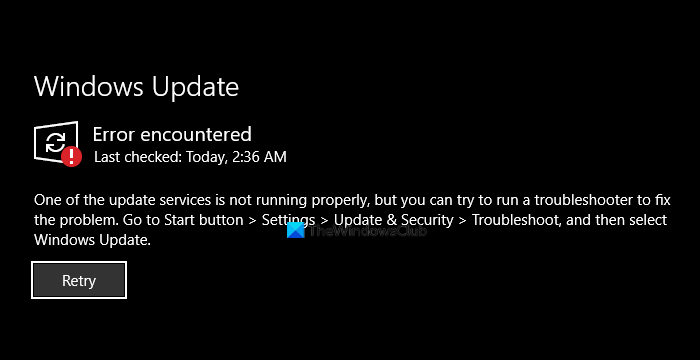
Ako se suočite s ovim problemom, predlažemo sljedeće:
- Pokrenite Windows UpdateTroubleshooter
- Ručno provjerite status potrebnih usluga Windows Update
1] Pokrenite Windows UpdateTroubleshooter

Koristite Microsoftov alat(Microsoft) za rješavanje problema Windows Update . Vraća postavke Windows Updates na zadane vrijednosti.
- Idite na gumb Start
- Odaberite Postavke
- Otvorite postavke ažuriranja i sigurnosti
- Pronađite odjeljak Rješavanje problema
- U Alati za rješavanje problema(Troubleshooters) odaberite Windows Update .
Također možete pokrenuti Online Windows Troubleshooter od Microsofta.
Povezano(Related) : Windows nije mogao pokrenuti uslugu Windows Update na lokalnom računalu .
2 ] Ručno(] Manually) provjerite status potrebnih usluga Windows Update
Otvorite Windows Services Manager i provjerite da usluge povezane s Windows Update -om kao što su (Windows Update)Windows Update , Windows Update Medic , Update Orchestrator Services, itd. nisu onemogućene.

Zadana konfiguracija na samostalnom računalu sa sustavom Windows 10 je sljedeća:
- Usluga Windows Update – Ručno(Windows Update Service – Manual) ( pokrenuto(Triggered) )
- Windows Update Medic Services – Priručnik(– Manual)
- Kriptografske usluge – Automatski
- Usluga inteligentnog prijenosa u pozadini – priručnik(Background Intelligent Transfer Service – Manual)
- Pokretač procesa DCOM poslužitelja – automatski(DCOM Server Process Launcher – Automatic)
- RPC Endpoint Mapper – automatski
- Windows Installer – Priručnik.
Provjerite(Make) je li tip pokretanja(Startup) gore spomenut. To će osigurati da su potrebne usluge dostupne.
Osim izravne usluge, trebali biste pronaći ovisnosti usluge Windows Update(find the dependencies of the Windows Update service) i provjeriti rade li ili ne.
Za početak potražite "usluge" u okviru za pretraživanje na traci zadataka(Taskbar) i kliknite na rezultat pretraživanja. Nakon otvaranja prozora Services , pronađite Windows Update , DCOM Server Process Launcher i RPC Endpoint Mapper . Provjerite rade li ili ne.
Ako ne, morate pokrenuti te usluge jednu za drugom. Možete dvaput kliknuti na njih da otvorite njihov okvir Svojstva(Properties) i onda to učinite, ili možete jednostavno kliknuti desnom tipkom miša na naziv usluge(Service) i odabrati Start .
Gore navedeno bi trebalo pomoći. Ali ako vam je potrebna dodatna pomoć, onda će vam ovaj post pomoći ako se Windows Update ne uspije instalirati ili neće preuzeti(Windows Update fails to install or will not download) .
Related posts
Isključite zaštitu integriteta memorije da biste nastavili s ažuriranjem sustava Windows 11/10
Trebam li instalirati dodatna ažuriranja kvalitete u sustavu Windows 11/10?
Nismo se mogli povezati s uslugom ažuriranja u sustavu Windows 11/10
Gdje pronaći i kako pročitati dnevnik Windows Update u sustavu Windows 11/10
Preuzmite Windows ažuriranja i aplikacije s drugih računala sa sustavom Windows 11/10
Kako provjeriti ima li ažuriranja u sustavu Windows 11/10
Što je wuauserv? Kako popraviti wuauserv visoku upotrebu CPU-a u sustavu Windows 11/10
Kako izbrisati povijest ažuriranja sustava Windows u sustavu Windows 11/10
Kako resetirati komponente Windows Update u sustavu Windows 11/10
Preimenujte ili izbrišite mapu za distribuciju softvera u sustavu Windows 11/10
Popravak: Windows 10 ažuriranja nisu uspjela. Pogreška 0X80242FFF
Gumb za rješavanje problema na stranici Windows Update
Vratite Windows Update Agent na zadane postavke u sustavu Windows 11/10 ako je oštećen
Ispravite pogrešku Windows Update 0x8e5e03fa u sustavu Windows 10
Windows Update se ne preuzima niti se instalira, pogreška 0x80070543
Popravite pogrešku ažuriranja sustava Windows 10 0x800703F1
Vaša je organizacija isključila automatska ažuriranja u sustavu Windows 11/10
Kako ručno preuzeti ažuriranja za Windows izvan mreže u sustavu Windows 11/10
Windows 11/10 spor nakon ažuriranja
Potpuni popis kodova pogrešaka Windows Update u sustavu Windows 11/10
