Izjednačavanje glasnoće nedostaje u sustavu Windows 11/10
Audio/video iskustvo na računalima napredovalo je daleko. Tehnologija koja je uključena uvelike je napredovala kako bi nas što više približila proživljavanju ovih iskustava. Ali postoji nekoliko stvari koje još nisu sasvim izbalansirane. Ako ste reproducirali različite vrste zvuka, složili biste se da neki dijelovi ponekad mogu biti preglasni dok drugi ostaju prilično na statičkoj razini glasnoće. To može iritirati korisnike jer od njih zahtijeva da stalno mijenjaju razinu glasnoće. Rješenje problema jednako je jednostavno kao i zajedništvo samog problema. Sve što vam je potrebno je omogućiti izjednačavanje glasnoće(enable Loudness Equalization) na vašem računalu sa sustavom Windows 11/10.
Loudness Equalizer je značajka sustava Windows koja rješava gore spomenuti problem dovodeći i strašno glasan i niskofrekventni zvuk na paritet, na konstantnu razinu zvuka. To vam pomaže da izbjegnete iznova mijenjanje glasnoće dok slušate glazbu gledajući videozapise na računalu. Modificira zvuk kako bi se i glasni i tihi zvuk približili prosječnoj razini zvuka.
Međutim, ponekad možda nećete imati ovu značajku na raspolaganju, tj. kartica Enhancement nedostaje(Enhancement tab is missing) zbog čega Izjednačavanje glasnoće(Loudness Equalization) možda nije dio vašeg Windows postavljanja. Za ovaj problem može postojati nekoliko rješenja, o čemu ćemo danas raspravljati u ovom postu.
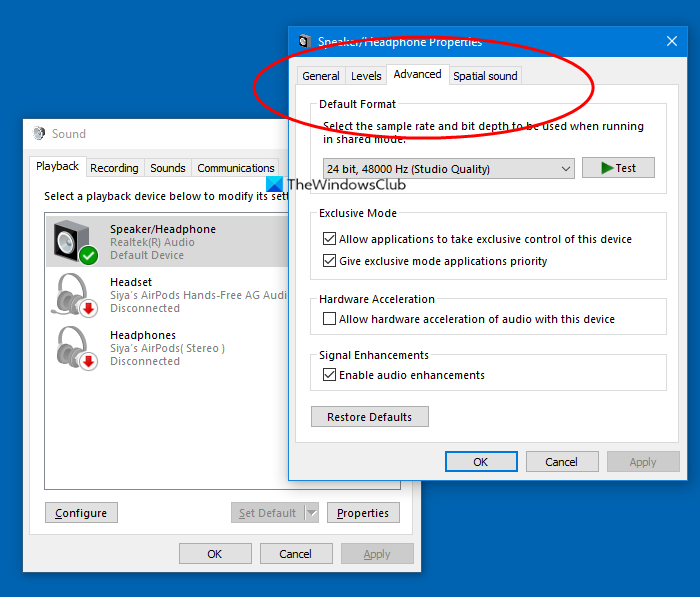
Izjednačavanje glasnoće(Loudness Equalization) nedostaje u Windows 11/10
1] Ažurirajte upravljačke programe za zvuk uređaja
Najčešći razlog za izostanak izjednačavanja glasnoće(Loudness Equalization) na vašem računalu je taj što audio kartica vašeg uređaja ne pruža relevantne usluge poboljšanja zvuka. Srećom, postupak ažuriranja upravljačkih programa za zvuk vašeg računala vrlo je prikladan i uključuje samo nekoliko koraka.
- Otvorite Upravitelj uređaja(Device Manager) na svom računalu tako što ćete ga potražiti u oknu za pretraživanje na programskoj traci ili pritiskom na kombinaciju tipki Windows+XPower User Menu i odatle ga odaberete.
- Ovdje kliknite na Zvuk(Sound) , video i igre kontroleri i dalje desnom tipkom miša kliknite Realtek (R) audio.
- Kliknite(Click) na 'Onemogući uređaj'. Zbog toga će audio uređaj vašeg računala prestati raditi, što možete provjeriti ikonom za isključivanje zvuka na traci sustava(System) .
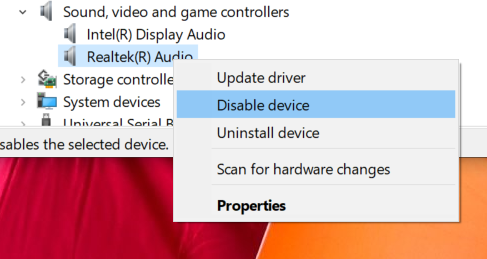
- Ponovno potražite kontrolere zvuka(Sound) , videa i igre, desnom tipkom miša kliknite Realtek audio uređaj vašeg računala i odaberite "Ažuriraj upravljački program".

- Ovo će otvoriti prozor koji vam predstavlja dvije opcije; bilo da dopustite računalu da automatski traži relevantne ažurirane upravljačke programe ili da ručno pretražujete upravljačke programe na računalu. Odaberite potonje.
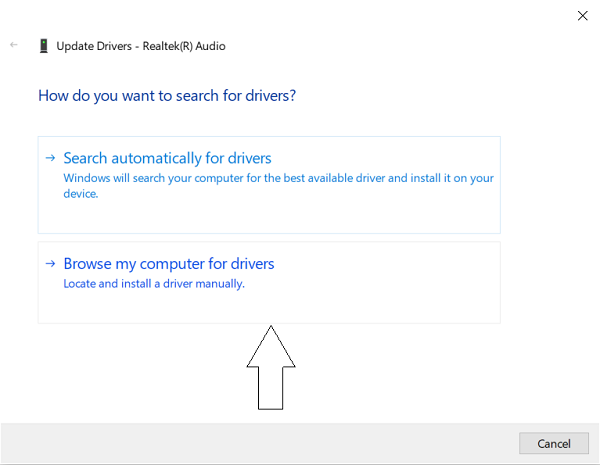
- Kliknite (Click)Pusti(Let) me da odaberem s popisa dostupnih upravljačkih programa na mom računalu.
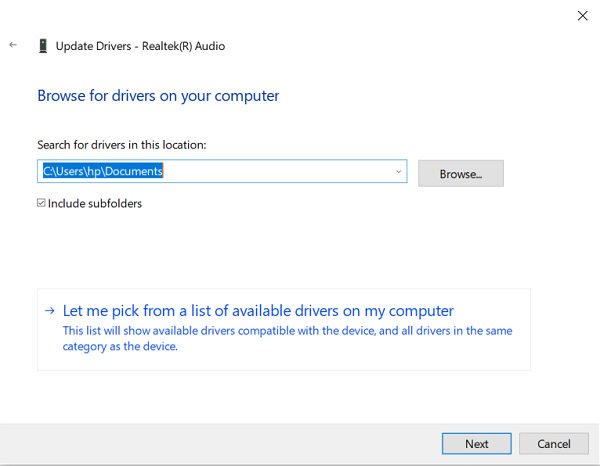
- Ovo vam predstavlja popis dostupnih upravljačkih programa. Odaberite "Audio uređaj visoke razlučivosti".
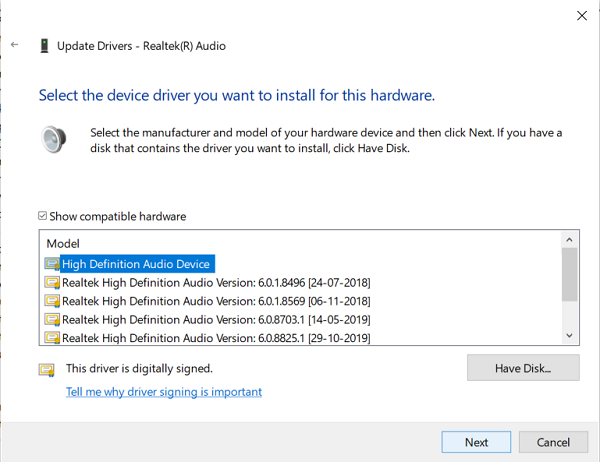
- Zatim će vam se prikazati upozorenje. Odaberite "Da" i pričekajte da se upravljački program ažurira.
- Nakon što se ažurira, ponovno pokrenite računalo i provjerite možete li sada koristiti značajku izjednačavanja glasnoće(Loudness Equalization) .
2] Preuzmite softver treće strane
Gore spomenuti proces obično radi trik, ali u scenariju u kojem još uvijek ne možete koristiti izjednačavanje glasnoće(Loudness Equalization) , još uvijek imate pregršt opcija za modulaciju različitih audio razina vaših medijskih datoteka.
Postoji nekoliko besplatnih softvera koji pružaju potpuno iste značajke kao zadane postavke poboljšanja zvuka(Sound Enhancement) u Windows 11/10 , a zatim i neke. Popis besplatnog softvera uključuje Equalizer APO , RealTek HD Audio Manager i još nekoliko. U ovom članku govorimo o takvim besplatnim audio ekvilajzerima(free audio equalizers) i značajkama koje oni nude za stabilizaciju različitih razina zvuka na vašem mediju i da vaše iskustvo slušanja/gledanja učinite što je moguće jednostavnijim.
Pročitajte(Read) : Kako otvoriti mikser zvuka i glasnoće u sustavu Windows.
Related posts
Dolby Atmos ne radi na računalu sa sustavom Windows 11/10
Podesite balans zvuka za lijevi i desni kanal u sustavu Windows 11/10
Kako promijeniti zadani audio izlazni uređaj za pripovjedač u sustavu Windows 11/10
Windows Audio Service ne radi u sustavu Windows 11/10
Nema zvuka ili zvuka u VLC-u na Windows 11/10
Kako preimenovati audio uređaj u sustavu Windows 11/10
Discord Screen Share Audio ne radi u sustavu Windows 11/10
Kako promijeniti zadanu web kameru na računalu sa sustavom Windows 11/10
Kako prikazati okno s detaljima u File Exploreru u sustavu Windows 11/10
Postavke sinkronizacije ne rade ili su zasivljene u sustavu Windows 11/10
Najbolji besplatni softver ISO Mounter za Windows 11/10
Najbolji besplatni audio uređivači za Windows 11/10
HDMI audio uređaj se ne prikazuje u sustavu Windows 11/10
Kako mogu popraviti nesinkronizirani zvuk i video u sustavu Windows 11/10?
Kako provjeriti zapisnik o isključivanju i pokretanju u sustavu Windows 11/10
Kako postaviti audio uređaj kao zadani u sustavu Windows 11/10
Kako instalirati Dolby Audio na Windows 11/10 računalo
Pogreška pri nereagiranju audio usluga u sustavu Windows 11/10
Najbolji besplatni softver za raspored za Windows 11/10
Skype audio ili mikrofon ne rade u sustavu Windows 11/10
