Izbornik Pin To Start ne radi ili je zasivljen u sustavu Windows 11/10
Pin To Start Menu je opcija dostupna u kontekstnom izborniku datoteka desnim klikom. Ovo je vrlo korisna opcija za brzi pristup. Ako primijetite da izbornik Pin To Start ne radi ili je zasivljen(Pin To Start Menu not working or greyed out) na vašem računalu sa sustavom Windows 11/10, onda vam ovaj post treba pomoći. U ovom ćemo postu identificirati moguće uzroke, kao i ponuditi najprikladnija rješenja koja vam mogu pomoći da riješite ovaj problem.
Izbornik Pin(Pin) To Start(Start Menu) ne radi ili je zasivljen
Ako ste suočeni s ovim problemom, možete isprobati naša preporučena rješenja u nastavku bez posebnog redoslijeda i provjeriti pomaže li to riješiti problem.
- Izmijenite vrijednosti registra NoChangeStartMenu i LockedStartLayout
- Ponovno registrirajte datoteku shell32.dll
Pogledajmo opis procesa koji se odnosi na svako od navedenih rješenja.
1] Izmijenite(Modify) vrijednosti registra NoChangeStartMenu i LockedStartLayout
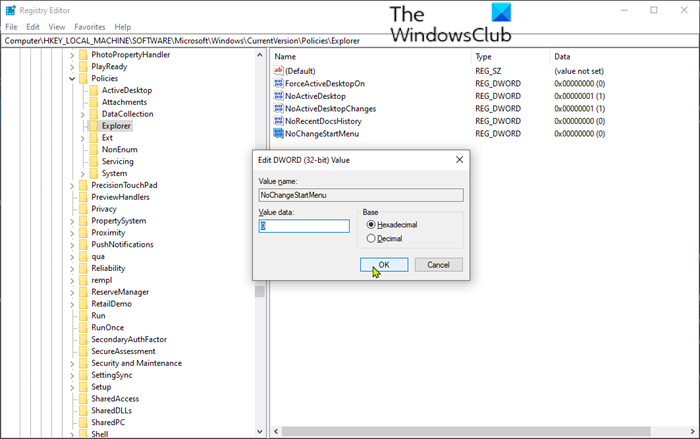
Budući da je ovo operacija registra, preporuča se da napravite sigurnosnu kopiju registra(back up the registry) ili stvorite točku vraćanja sustava kao potrebne mjere opreza. Kada završite, možete nastaviti na sljedeći način:
- Pritisnite tipku Windows key + R da biste pozvali dijaloški okvir Pokreni.
- U dijaloškom okviru Pokreni upišite regedit i pritisnite Enter da otvorite uređivač registra(open Registry Editor) .
- Idite ili skočite na stazu ključa registra u nastavku:
HKEY_LOCAL_MACHINE\SOFTWARE\Microsoft\Windows\CurrentVersion\Policies\Explorer
- U desnom oknu dvaput kliknite na unos NoChangeStartMenu da biste uredili njegova svojstva.
Ako nije prisutan, morate stvoriti novi. Desnom tipkom miša kliknite(Right-click) bilo gdje na desnom oknu i odaberite New > DWORD (32-bit) Value . Imenujte ključ NoChangeStartMenu .
- U prozoru svojstava postavite podatke o vrijednosti(Value) na 0 .
- Kliknite OK za spremanje promjena.
Zatim idite na lokaciju registra u nastavku.
HKEY_LOCAL_MACHINE\SOFTWARE\Policies\Microsoft\Windows\Explorer
- U desnom oknu dvaput kliknite na unos LockedStartLayout da biste uredili njegova svojstva.
Ako nije prisutan, morate stvoriti novi. Desnom tipkom miša kliknite(Right-click) bilo gdje na desnom oknu i odaberite New > DWord (32-bit) Value . Imenujte ključ LockedStartLayout .
- U prozoru svojstava postavite podatke o vrijednosti(Value) na 0 .
- Kliknite OK za spremanje promjena.
- Ponovno pokrenite računalo.
Prilikom pokretanja provjerite da li izbornik Pin To Start ne radi ili je problem zasivljen u (Pin To Start Menu not working or greyed out)sustavu Windows 10(Windows 10) riješen. Inače nastavite sa sljedećim rješenjem.
POPRAVAK(FIX) : Ne mogu prikvačiti aplikacije na traku zadataka(Can’t Pin Apps to Taskbar) .
2] Ponovno registrirajte datoteku shell32.dll
Da biste ponovno registrirali datoteku shell32.dll , učinite sljedeće:
- Pritisnite tipku Windows + R da biste pozvali dijaloški okvir Pokreni(Run) .
- U dijaloškom okviru Pokreni upišite cmd , a zatim pritisnite CTRL + SHIFT + ENTER da biste otvorili naredbeni redak u načinu rada administratora(open Command Prompt in admin mode) .
- U prozoru naredbenog retka upišite donju naredbu i pritisnite Enter .
regsvr32 /i shell32.dll
Ponovno pokrenite računalo.
Prilikom pokretanja provjerite da li izbornik Pin To Start ne radi ili je problem zasivljen(Pin To Start Menu not working or greyed out) u sustavu Windows 10 riješen.
Hope this helps!
Related posts
Pričvrstite ili otkvačite ikone programa sa programske trake ili izbornika Start u sustavu Windows 11/10
Izbornik Start se ne otvara ili gumb Start ne radi u sustavu Windows 11/10
Opcije napajanja nedostaju u izborniku Start u sustavu Windows 11/10
Kako prikvačiti prijenosne aplikacije na izbornik Start u sustavu Windows 11/10
Kako dodati ili ukloniti stavke u svim aplikacijama u izborniku Start u sustavu Windows 11/10
Vratite stari klasični izbornik Start u sustavu Windows 10 uz Open Shell
Kako promijeniti boje izbornika Start i trake zadataka u sustavu Windows 11
Pritiskom na tipku Esc otvara se izbornik Start u sustavu Windows 11/10? Evo popravka!
Uklonite stavku ms-resource:AppName/Text iz izbornika Start sustava Windows
Kako dodati ili ukloniti mape izbornika Start sustava Windows 10 -
Labrys je zamjena za Windows izbornik Start i dijaloški okvir Pokreni
Kako zaključati izgled izbornika Start u sustavu Windows 10/11
Blokirajte Microsoft Edge oglase koji se pojavljuju u izborniku Start u sustavu Windows 10
Kako prikazati ili sakriti preporučeni popis u izborniku Start u sustavu Windows 11
Uklonite najčešće korištene aplikacije s izbornika Start u sustavu Windows 11/10
Kako premjestiti izbornik Start Windows 11 na lijevu stranu
Kako sakriti sve aplikacije i napraviti izbornik Start s jednim stupcem -
Kako otvoriti Windows alate u sustavu Windows 11
Omogućite izbornik Start preko cijelog zaslona pomoću Pravila grupe ili Registra u sustavu Windows
Izbornik Start se stalno pojavljuje ili se nasumično otvara u sustavu Windows 11/10
