Ispravite pogrešku Microsoft Store ili Windows Update 0x80246013
Pogreška 0x80246013(Error 0x80246013) javlja se kada pokušamo preuzeti aplikaciju iz trgovine Microsoft Store(Microsoft Store) ili kada pokrenemo Windows Update . Ne postoji jedan jedini uzrok zašto se pojavljuje ovaj problem s pogreškom, ali jedan od najvažnijih uzroka je taj što vaš sustav Windows 10(Windows 10) ima problema s povezivanjem s Windows Update ili Microsoft Storeom(Microsoft Store) .
Neuspjeh instalacije: Windows nije uspio instalirati sljedeće ažuriranje s pogreškom 0x80246013(Installation Failure: Windows failed to install the following update with error 0x80246013)
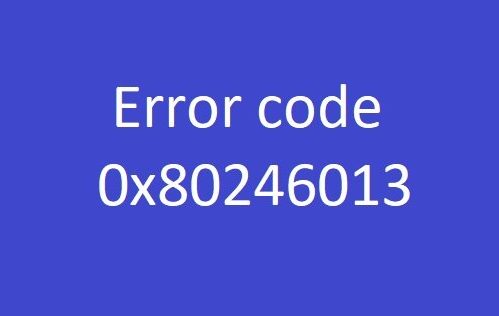
Pogreška Microsoft Store(Microsoft Store) ili Windows Update 0x80246013
Većinu vremena pogreška 0x80246013 može stvoriti mnogo frustracija u umu korisnika jer ne razumiju što zapravo uzrokuje ovaj problem. Imajući to na umu, odabrali smo najvjerojatnija rješenja za popravak pogreške 0x80246013 u sustavu Windows 10. Stoga, evo kako riješiti problem s kodom pogreške 0x80246013 koji se prikazuje na našem zaslonu tijekom instaliranja ili ažuriranja aplikacije. Možete isprobati jedan od ovih popravaka.
- Koristite alat za rješavanje problema s aplikacijama u trgovini Windows(Use Windows Store Apps Troubleshooter)
- Pokrenite alat za rješavanje problema Windows Update
- Izbrišite ove datoteke s podacima
- Poništite Microsoft Store
- Onemogućite vatrozid(Firewall) i antivirusni softver(Antivirus Software) .
Pogledajmo ove popravke detaljno.
1] Koristite alat za rješavanje problema s aplikacijama Windows Store(Use Windows Store Apps Troubleshooter)

Windows Store Apps Troubleshooter je ugrađeni softverski program koji identificira opće probleme u vašem operacijskom sustavu i pomaže ih riješiti. Slijedite korake u nastavku da biste koristili ovaj alat i ispravili ovu pogrešku:
- Prvo, desnom tipkom miša kliknite gumb ' Start' i pritisnite ' Postavke'(Settings’) s popisa.
- U prozoru ' Postavke'(Settings’) kliknite opciju ' Ažuriranje i sigurnost(Update & Security) '.
- Na sljedećoj stranici odaberite " Rješavanje problema(Troubleshoot) " na lijevom bočnom oknu
- U opcijama potražite ' Windows Store Apps ' i kliknite na nju
- Kada se proširi, pritisnite opciju " Pokreni alat za rješavanje problema"(Run the Troubleshooter’) .
Sada pričekajte nekoliko minuta da alat za rješavanje problema u trgovini Windows(Windows Store) prepozna pravi uzrok i popravi ih. Nakon dovršetka, sustav će prikazati rezultat
2] Pokrenite alat za rješavanje problema Windows Update(Run Windows Update Troubleshooter)

Slijedeći gornji postupak, na sličan način možete pokrenuti alat za rješavanje problema Windows Update .
3] Izbrišite ove datoteke s podacima
Pokušaj ovo! Idite na sljedeći put u Exploreru:
C:\Windows\System32\config\systemprofile\AppData\Local\Microsoft\InstallAgent\Checkpoints
AKO takva lokacija postoji na vašem računalu, ovdje možete pronaći dvije podatkovne datoteke:
- 9ND94HKF4S0Z.dat
- 9NCGJX5QLP9M.dat
Ako ih vidite, premjestite ih privremeno na radnu površinu.
Sada pogledajte hoće li problem nestati.
Ako jest, možete izbrisati ove 2 datoteke; ako nije, možete ih premjestiti natrag u mapu Checkpoints .
4] Poništite Microsoft Store

Ovo je jedno od najučinkovitijih rješenja za rješavanje svih problema povezanih s Microsoft Storeom(Microsoft Store) . Slijedite(Follow) ove korake za resetiranje Microsoft Storea(reset the Microsoft Store) :
- Otvorite ' Aplikaciju naredbenog retka(Command Prompt App) ' iz ' Trake za pretraživanje(Search Bar) ' tako da upišete ' cmd.exe '
- Desnom tipkom miša kliknite(Right-click) rezultat pretraživanja i među opcijama odaberite ' Pokreni kao administrator '(Run as Administrator)
- Ako se otvori " UAC ", pritisnite " (UAC)Da(Yes) " da biste dali svoj pristanak
- U prozoru naredbenog retka upišite WSReset.exe i pritisnite tipku ' Enter '.
Pokušajte ponovno instalirati aplikaciju i provjerite postoji li pogreška 0x80246013.
5] Onemogućite vatrozid(Disable Firewall) i antivirusni(Antivirus) softver

Ponekad Windows Defender pogrešno procijeni aplikaciju kao zlonamjernu, što može izazvati pogrešku 0x80246013 u sustavu Windows 10(Windows 10) . Stoga, privremeno onemogućavanje postavki(disabling the settings temporarily) u ovom sigurnosnom alatu može popraviti ovu pogrešku. Prati ove korake:
- Otvorite dijaloški okvir ' Pokreni' pritiskom na tipke ' (Run’)Window + R ' istovremeno.
- Unesite ' Control Panel ' u tekstualno polje i dodirnite ' Enter '
- Sada postavite opciju ' Prikaz po(View by) ' na ' Male ikone'(Small Icons’) nakon što vidite potpuni popis stavki povezanih s upravljačkom pločom
- Pronađite " Windows Defender vatrozid(Windows Defender Firewall) " i kliknite na njega.
- Sada idite na odjeljak s lijeve strane i na sljedeću stranicu i prebacite ' Uključi ili isključi vatrozid Windows Defender(Turn Windows Defender Firewall on or off) ' na ' Isključeno(Off) ' da biste deaktivirali njegove značajke.
- Pritisnite ' OK'.
Također biste trebali pokušati onemogućiti svoj antivirusni softver , slično.

Jednom pokušajte preuzeti ili ažurirati aplikaciju iz trgovine Microsoft Store(Microsoft Store) ili pokrenite Windows Update .
Ne zaboravite ih ponovno aktivirati nakon što uspješno dovršite svoj posao.(Remember to reactivate them once you have successfully completed your work.)
Nadamo se da vam je ovaj vodič pomogao popraviti kod pogreške 0x80246013.
Related posts
Pogreška 0x80D05001 za Microsoft Store ili Windows Update
Ispravite pogrešku prijave u Microsoft Store 0x801901f4 u sustavu Windows 11/10
Ispravite pogrešku Microsoft Store 0x8004e108 u sustavu Windows 10
Popravi pogrešku u trgovini Microsoft Store 0x87AF0001
Popravite pogrešku Microsoft Windows Store 0x80070520 u sustavu Windows 10
Najbolje 4 YouTube aplikacije u Microsoft Storeu za Windows PC
Pogreška u Microsoft Storeu 0x80D03805 u sustavu Windows 10
Popularne igre riječi za Windows 10 iz trgovine Microsoft Store
Popravite kôd pogreške Windows Update 0x800704B8 - 0x3001A
Male brzine preuzimanja za Microsoft Store u sustavu Windows 11/10
Ispravite pogrešku Microsoft Store 0x800700AA u sustavu Windows 10
Popravite pogrešku Microsoft Store 0x80073CF9 u sustavu Windows 11/10
Dodajte, uredite način plaćanja, uklonite kreditnu karticu u Windows Store
Pogreška 0x80070013 za vraćanje sustava, sigurnosno kopiranje ili popravak ažuriranja sustava Windows
Kako popraviti šifru pogreške 0x80090016 za PIN i Microsoft Store
Najbolje akcijske i avanturističke igre za Windows 10 iz trgovine Microsoft Store
Ispravite pogrešku Microsoft Store 0x80D02017 u sustavu Windows 10
Pogreška Microsoft Storea 0x80073CFE, Repozitorij paketa je oštećen
Popravite pogrešku u trgovini Microsoft Store 0x80072F7D
Popravite pogrešku Microsoft Storea 0x800704C6 u sustavu Windows 11/10
