Ispravite pogrešku 0x80071a2d Windows Update
Neki korisnici Windowsa(Windows) mogu naići na kod pogreške 0x80071a2d(error code 0x80071a2d) kada pokušavaju ažurirati operacijski sustav Windows 10 na najnoviju verziju ili verziju. Ako se susrećete sa sličnim problemom, možete isprobati rješenja navedena u ovom postu kako biste uspješno riješili problem.
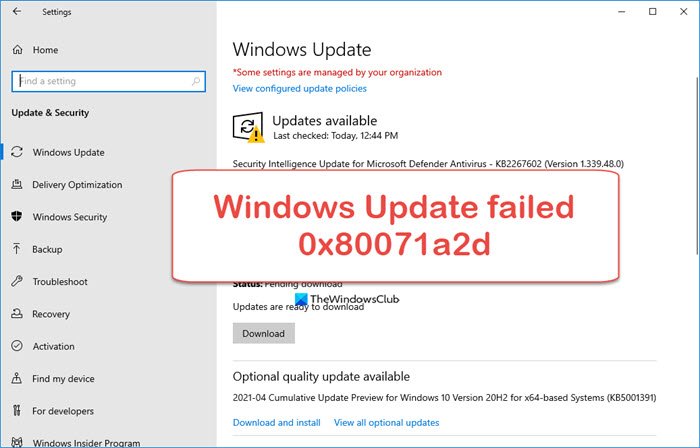
Ispravite pogrešku 0x80071a2d Windows Update
Ako ste suočeni s ovim problemom, možete isprobati naša preporučena rješenja u nastavku bez posebnog redoslijeda i provjeriti pomaže li to riješiti problem.
- Pokrenite alat za rješavanje problema Windows Update
- Očistite mapu SoftwareDistribution
- Ručno preuzmite ažuriranje iz kataloga Microsoft Update(Microsoft Update Catalog)
- Instalirajte ažuriranje putem Update Assistant ili Media Creation Tool
Pogledajmo opis procesa koji se odnosi na svako od navedenih rješenja.
Prije nego isprobate rješenja u nastavku, najprije ponovno pokrenite svoje računalo sa sustavom Windows 10(Windows 10) i ponovno pokrenite Windows Update i provjerite je li operacija ažuriranja uspješno dovršena.
1] Pokrenite alat za rješavanje problema Windows Update(Run Windows Update Troubleshooter)
Vaš prvi poziv je pokrenuti ugrađeni alat za rješavanje problema Windows Update i provjeriti pomaže li to riješiti problem 0x80071a2d koji nije uspio u Windows Update-u(Windows Update failed 0x80071a2d) .
2] Obrišite mapu SoftwareDistribution
Mapa Software Distribution(Software Distribution folder) u operacijskom sustavu Windows 10 je mapa koja se nalazi u direktoriju Windows(Windows directory) i koristi se za privremeno pohranjivanje datoteka koje su možda potrebne za instalaciju Windows Update na vaše računalo. Ovo rješenje zahtijeva da izbrišete sadržaj mape za distribuciju softvera(clear the contents of the Software Distribution folder) i vidite hoće li to pomoći u rješavanju problema.
3 ] Ručno(] Manually) preuzmite ažuriranje iz kataloga Microsoft Update(Microsoft Update Catalog)
U tom slučaju, u kojem imate problema s preuzimanjem i instaliranjem ažuriranja putem Windows Update , možete ručno preuzeti ažuriranje iz kataloga Microsoft Update(Microsoft Update Catalog ) , a zatim pokrenuti samostalni instalacijski program da biste instalirali ažuriranje na svoj Windows 10 uređaj.
4] Instalirajte ažuriranje putem pomoćnika(Update Assistant) za ažuriranje ili alata za kreiranje medija(Media Creation Tool)
Windows Update može se instalirati na nekoliko drugih metoda, kao što je korištenje Update Assistant ili Media Creation Too l.
Za velika ažuriranja kao što je ažuriranje značajki (Feature Update)sustava Windows 10(Windows 10) , možete ga ručno ažurirati pomoću dva spomenuta alata.
Nadam se da ovo pomaže!
Related posts
Gumb za rješavanje problema na stranici Windows Update
Popravi pogrešku 0x8007042c za Windows Update ili vatrozid
Ispravite pogrešku Windows Update 0x80070422 u sustavu Windows 10
Ispravite pogrešku Windows Update 0x8e5e03fa u sustavu Windows 10
Popravite pogrešku ažuriranja sustava Windows 10 0x800703F1
Kako resetirati komponente Windows Update u sustavu Windows 11/10
Windows Update nije uspio instalirati s kodom pogreške 0x8024004a
Ispravite pogrešku Windows Update 0x80240439 u sustavu Windows 10
Popravite kôd pogreške Windows Update 0x800700c1
Popravi pogrešku 0x80072efe na Windows 10 Update Assistant
Popravite pogrešku Windows Update 0x80245006 u sustavu Windows 11 ili Windows 10
Popravite kôd pogreške Windows Update 0x80240016
Instalacija Windows Update s kodom pogreške 0x8024200D nije uspjela
Ispravite pogrešku Windows Update 0x80070541 u sustavu Windows 10
Popraviti pogrešku Windows Update C8000266?
Popravite pogrešku Windows Update 0x8007042B
Ispravite pogrešku Windows Update 0x80246002 u sustavu Windows 10
Kako pauzirati Windows Update u sustavu Windows 11/10 do 365 dana
Popravite pogrešku Windows Update 0x800706ba u sustavu Windows 11/10
Popravite pogrešku Windows Update 0x8007010b
