Isključite Windows pomoću tipkovničkih prečaca
Računala koristimo za gotovo sve svrhe, uključujući zabavu, za posao, za kupovinu i još mnogo toga i zato je najvjerojatnije da svoje računalo koristimo gotovo svakodnevno. Kad god zatvorimo računalo, najvjerojatnije ga gasimo. Da bismo isključili računalo, obično koristimo pokazivač miša i povlačimo ga prema tipki za uključivanje u blizini izbornika Start(Start Menu) , zatim odabiremo isključiti, a kada se od nas zatraži potvrdu, kliknemo na gumb Da( Yes) . Ali ovaj proces traje i lako možemo koristiti tipke prečaca za isključivanje sustava Windows 10(Windows 10) .

Također, zamislite što ćete učiniti ako vam miš jednog dana prestane raditi. Znači li to da nećete moći isključiti svoje računalo? Ako nemate pojma što učiniti u takvoj situaciji, ovaj je članak za vas.
U nedostatku miša, možete koristiti Windows tipkovne prečace za isključivanje ili zaključavanje računala.
7 načina da isključite ili zaključate Windows pomoću tipkovničkih prečaca(7 Ways to Shut Down or Lock Windows Using Keyboard Shortcuts)
Tipkovnički prečaci za Windows: (Windows Keyboard Shortcuts: )Windows tipkovni prečaci su niz jedne ili više tipki koje omogućavaju bilo kojem softverskom programu da izvrši potrebnu radnju. Ova radnja može biti bilo koja standardna funkcionalnost operacijskog sustava. Također je moguće da je ovu radnju napisao neki korisnik ili bilo koji skriptni jezik. Tipkovnički(Keyboard) prečaci služe za pozivanje jedne ili više naredbi koje bi inače bile dostupne samo putem izbornika, pokazivačkog uređaja ili sučelja naredbenog retka.(command-line interface.)
Windows tipkovnički prečaci gotovo su isti za sve verzije operacijskog sustava Windows , bilo da se radi o Windows 7, Windows 8 ili Windows 10. Korištenje tipkovnih prečaca u sustavu Windows(Windows) jednostavan je i brz način za obavljanje bilo kojeg zadatka kao što je gašenje računala ili zaključavanje sustav.
Windows nudi mnogo načina za isključivanje ili zaključavanje računala pomoću tipkovnih prečaca sustava Windows . (Windows)Općenito, da biste isključili računalo ili zaključali računalo, morate biti na radnoj površini jer se predlaže da isključite Windows nakon zatvaranja svih kartica, programa i aplikacija koje se pokreću na vašem računalu. Ako niste na radnoj površini, tada možete koristiti tipkovničke prečace Windows + D keys da se odmah pomaknete po radnoj površini.
U nastavku su dati različiti načini na koje možete isključiti ili zaključati svoje računalo pomoću tipkovnih prečaca sustava Windows :(Windows)
Method 1: Using Alt + F4
Najjednostavniji i najlakši način da isključite računalo je korištenjem Windows tipkovnog prečaca Alt + F 4.
1. Zatvorite sve pokrenute aplikacije i idite na radnu površinu.
2. Na radnoj površini press Alt + F4 keys na tipkovnici, pojavit će se prozor za isključivanje.

3.Kliknite na gumb padajućeg izbornika(drop-down menu button) i odaberite opciju isključi(shut down option) .

4.Kliknite gumb OK ili pritisnite enter na tipkovnici i vaše će se računalo ugasiti.
Method 2: Using Windows Key + L
Ako ne želite isključiti svoje računalo, ali želite zaključati računalo, tada to možete učiniti pomoću tipki prečaca Windows tipka + Windows key + L
1. Pritisnite tipku Windows Key + L i vaše će računalo odmah biti zaključano.
2. Čim pritisnete tipku Windows Key + L prikazat će se zaključani zaslon.
Method 3: Using Ctrl + Alt +Del
Računalo možete isključiti pomoću tipki prečaca Alt+Ctrl+Del . Ovo je također jedna od najjednostavnijih i najbržih metoda za gašenje računala.
1. Zatvorite sve pokrenute programe, kartice i aplikacije.
2. Na radnoj površini pritisnite tipke prečaca Alt + Ctrl + Del . Ispod će se otvoriti plavi ekran.

3.Upotrebom tipke sa strelicom prema dolje na tipkovnici odaberite opciju odjave(sign-out option) i pritisnite tipku enter .
4. Vaše računalo će se isključiti.
Metoda (Method )4: Using the Windows key + X Menu
Za korištenje izbornika za brzi pristup za isključivanje računala, slijedite korake u nastavku:
1. Pritisnite Windows key + X tipke prečaca X na tipkovnici. Otvorit će se izbornik za brzi pristup.

2. Odaberite opciju isključivanja(hutdown) ili odjave(sign out) pomoću tipke sa strelicom gore ili dolje i pritisnite enter .
3. Skočni izbornik će se pojaviti na desnoj strani.

4. Ponovno pomoću tipke prema dolje odaberite opciju Shut down u desnom izborniku i pritisnite enter .
5. Vaše računalo će se odmah isključiti.
Metoda 5: (Method 5: )korištenje dijaloškog okvira Pokreni(Using the Run dialog box)
Da biste koristili dijaloški okvir za pokretanje za isključivanje računala, slijedite navedene korake:
1.Otvorite dijaloški okvir Pokreni pritiskom na tipku (Run)Windows key + R prečac na tipkovnici.
2. Unesite naredbu Shutdown -s u dijaloški okvir Pokreni i pritisnite enter .

3. Dobit ćete upozorenje da će se vaše računalo odjaviti za minutu ili nakon jedne minute vaše računalo će se ugasiti.
Metoda 6: Korištenje naredbenog retka(Method 6: Using Command prompt)
Da biste koristili naredbeni redak za isključivanje računala, slijedite ove korake:
1. Pritisnite tipku Windows + R zatim upišite cmd u dijaloški okvir Pokreni i pritisnite (Run)Enter .
2. Otvorit će se okvir naredbenog retka. (A Command prompt box will open up. )Upišite naredbu shutdown /s u naredbeni redak i pritisnite tipku enter .
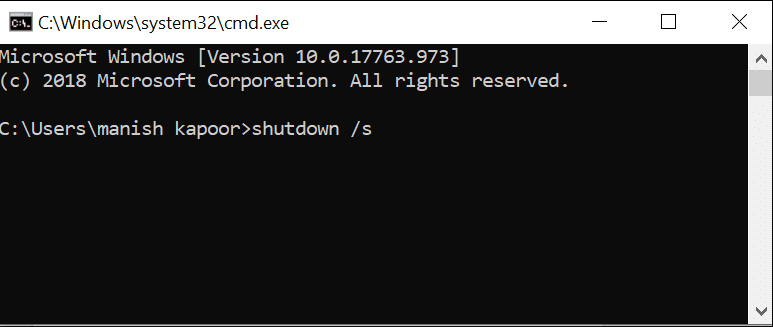
4. Vaše računalo će se ugasiti u roku od jedne minute.
Metoda 7: Korištenje naredbe Slidetoshutdown(Method 7: Using Slidetoshutdown command)
Možete koristiti napredni način isključivanja računala, a to je korištenje naredbe Slidetoshutdown .
1.Otvorite dijaloški okvir Pokreni pritiskom na tipku (Run)Windows key + R tipke prečaca R.
2.U dijaloški okvir (slidetoshutdown )Pokreni(Run) unesite naredbu slidetoshutdown i pritisnite enter .

3. Otvorit će se zaključani zaslon s polovičnom slikom s opcijom Prevucite(Slide) za isključivanje računala.

4. Samo povucite ili povucite strelicu prema dolje pomoću miša.
5. Vaš računalni sustav će se ugasiti.
Preporučeno:(Recommended:)
- Popravite Nemogućnost instalacije DirectX-a na Windows 10(Fix Unable to Install DirectX on Windows 10)
- Jednostavno pregledajte aktivnost Chromea na vremenskoj traci sustava Windows 10(Easily View Chrome Activity On Windows 10 Timeline)
Dakle, korištenjem bilo koje od navedenih metoda Windows tipkovnih(keyboard) prečaca, možete jednostavno isključiti ili zaključati svoj računalni sustav.(Shut down or lock down your computer system.)
Related posts
Popravite Windows tipkovni prečaci koji ne rade
Kako isključiti kameru i mikrofon u sustavu Windows 11 pomoću prečaca na tipkovnici
Tipkovnički prečaci za Windows 11
Popravak prozora domaćina zadataka sprječava gašenje u sustavu Windows 10
Popravite problem s tipkovnicom koja ne tipka u sustavu Windows 10
Kako popraviti računalo ne objavljuje
Popravite traku zadataka Windows 10 koja se ne skriva
10 najpopularnijih tipkovničkih prečaca za Windows 10
Isključite Windows 10 bez instaliranja ažuriranja
Popravi Windows nije mogao dovršiti formatiranje
Izrada sigurnosne kopije potpune slike sustava u sustavu Windows 10 [The Ultimate Guide]
Kako pretvoriti MP4 u MP3 koristeći VLC, Windows Media Player, iTunes
Tipkovnički prečaci za Windows 10: Ultimate Guide
36 najboljih Windows naredbenih prečaca na tipkovnici
Kako prenositi Origin igre preko Steama
Popravite unos brojeva na tipkovnici umjesto slova
Kako stvoriti Windows 10 račun pomoću Gmaila
Onemogućite značajku zumiranja prstiju u sustavu Windows 10
Kako vratiti tipkovnicu na zadane postavke
Kako promijeniti raspored tipkovnice u sustavu Windows 10
