Isključite tvrdi disk nakon određenog razdoblja mirovanja radi uštede energije
Vidjeli smo kako možemo koristiti alat PowerCFG da saznamo zdravlje i status baterije prijenosnog računala . U izvješću o pogreškama(Error Report) možete vidjeti mnoge uzroke pogrešaka, od kojih neke možete lako ispraviti kako biste poboljšali bateriju prijenosnog računala.
Već smo vidjeli mnoge savjete o tome kako sačuvati snagu baterije i produžiti vijek trajanja baterije(conserve Battery Power and Extend Battery Life) . Neki od vas možda su čak pročitali Vodič za korištenje i optimizaciju baterije prijenosnog računala(Laptop Battery Usage & Optimization Guide) .
Opet(Again) , neki od vas možda su čak isprobali ovo rješenje za automatizirano rješavanje problema s napajanjem koje vam pomaže prilagoditi postavke napajanja kako bi se produljilo trajanje baterije i smanjila potrošnja energije.
Isključite tvrdi disk u sustavu Windows 10
Ali postoji još jedna stvar koju možete učiniti, a to je isključiti tvrdi disk nakon određenog razdoblja potpune neaktivnosti. Ako ste uključeni, nema govora o produljenju trajanja baterije – ali možete uštedjeti energiju. Ako ste na bateriji, to će vam pomoći uštedjeti potrošnju energije i produžiti vijek trajanja baterije. Kao što je ranije spomenuto, možete pokrenuti 'Powercfg' da biste dobili dijagnostičko izvješće o energetskoj učinkovitosti za svoje prijenosno računalo.
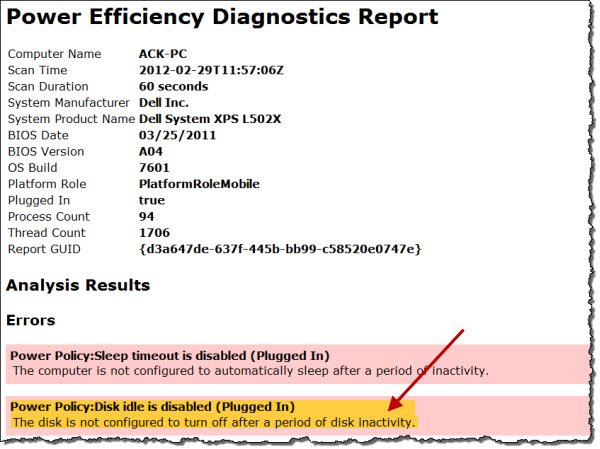
Kada je naše Windows računalo u stanju mirovanja, dizajnirano je za obavljanje nekih uobičajenih zadataka održavanja radi poboljšanja performansi, kao što su defragmentacija, indeksiranje pretraživanja, operacije stranica, bilježenje događaja, provjera ažuriranja sustava Windows(Windows Updates) , stvaranje automatskih točaka vraćanja, izvedba zakazanih zadataka, superdohvaćanje(Superfetching) , 3. party aktivnosti poput one na antivirusnom softveru, učitavanje pogona ili usluga, DHCP ili Autonet ili detekcija mreže i tako dalje. (Network)Oni se obično pokreću prvi put kada je vaše računalo neaktivno i može potrajati nekoliko minuta.
Nakon što sve to učinite, a vaše računalo je potpuno neaktivno, možete ga postaviti da isključi aktivnost diska. Isključivanje tvrdog diska pomoći će produžiti bateriju i bilo bi korisno kada je baterija prazna.
I tu zapravo nema razloga za brigu, jer čak i ako ste postavili svoj tvrdi disk da se isključi nakon recimo 5 minuta, ako se obavlja neki zadatak održavanja u pozadini, on se neće isključiti – već će se sustav resetirajte mjerač vremena mirovanja tvrdog diska.
Da biste isključili tvrdi disk nakon određenog razdoblja mirovanja, upišite Power Options u start search i pritisnite Enter . Nakon što se otvori applet upravljačke ploče , odaberite (Control Panel)Uredi(Edit) ili promijenite postavke plana. Zatim kliknite na Promjena(Change) naprednih postavki napajanja.
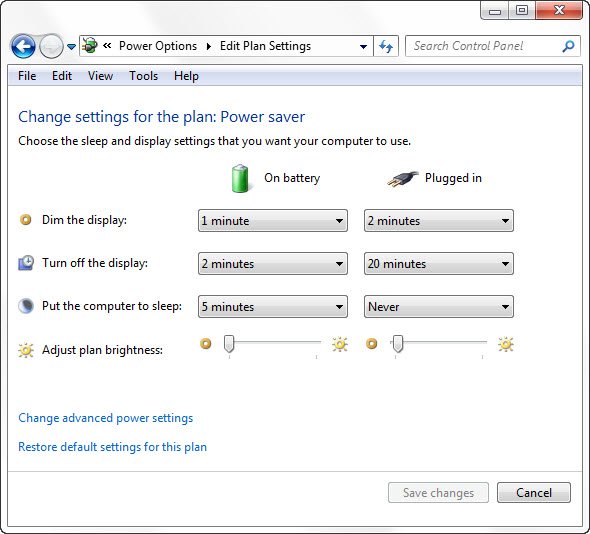
Ovdje, pod Tvrdi disk(Hard Disk) , možete ga postaviti da se isključi nakon određenog razdoblja mirovanja. Kliknite(Click) na obje opcije i postavite ih na ono što želite. Dvaput sam kliknuo na 'Nikad' i promijenio ga na 30 minuta u mom slučaju. Stoga(Thus) sam svoje postavio na 10 minuta dok je na bateriji i 30 minuta dok je baterija priključena. Možete sami odlučiti i postaviti brojku.
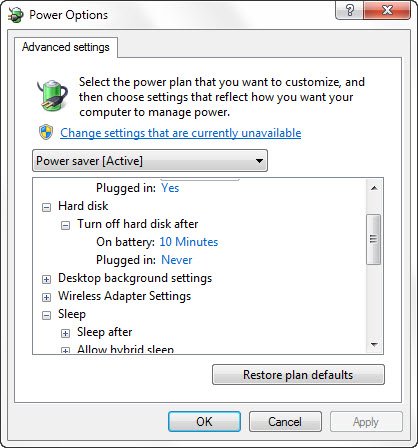
Nemojte da u takvim slučajevima, kada ponovo probudite računalo, može potrajati nekoliko dodatnih sekundi, budući da je tvrdom disku potrebno vrijeme da se uključi.
Ako želite saznati više o otkrivanju mirovanja diska(Disk Idle Detection) , konfiguriranju pravila za otkrivanje mirovanja diska(Configuring Disk Idle Detection Policies) i korištenju PwrTest-(Using PwrTest) a za promatranje otkrivanja neaktivnosti diska(Observe Disk Idle Detection) i općenito o infrastrukturi koja podržava otkrivanje mirovanja diska u operacijskom sustavu Windows , možete posjetiti MSDN .
Prednosti i nedostaci različitih planova napajanja dostupnih u sustavu Windows također bi vas mogli zanimati.
Related posts
Kako zamijeniti pogone tvrdog diska u sustavu Windows 11/10 s Hot Swap
Kako riješiti problem sudara s potpisom diska u sustavu Windows 11/10
Kako promijeniti veličinu klastera tvrdog diska u sustavu Windows 10
Pregled i besplatno preuzimanje AOMEI Partition Assistant Standard Edition
Benchmark, Monitor tvrdih diskova, USB - CrystalDiskMark, CrystalDiskInfo
Kako provjeriti koji tvrdi disk imate na Windows 11/10
Kloniranje nije uspjelo, došlo je do pogreške prilikom čitanja diska
Brzi format u odnosu na puni format - Koja je razlika?
Kako particionirati tvrdi disk u sustavu Windows 11
10 načina da oslobodite prostor na tvrdom disku u sustavu Windows 10
Kako pretvoriti MBR u GPT bez gubitka podataka u sustavu Windows 11/10
Kako pretvoriti osnovni disk u dinamički disk u sustavu Windows 11/10
CHKDSK alternativni softver za provjeru grešaka na disku: Popravite loše sektore
Kako provjeriti SMART Failure Predvidjeti status pogona u sustavu Windows 11/10
Povećajte brzinu tvrdog diska i poboljšajte performanse u sustavu Windows 11/10
Hibridni pogon vs SSD vs HDD: koji je najbolji?
12 aplikacija za zaštitu vanjskih tvrdih diskova lozinkom
IsMyHdOK je besplatni softver za provjeru ispravnosti tvrdog diska za Windows 10
Kako stvoriti virtualni tvrdi disk u sustavu Windows 11/10
Kako ponovno particionirati tvrdi disk u sustavu Windows 10 bez brisanja podataka
