Isključite prikaz nedavnih unosa pretraživanja u File Exploreru u sustavu Windows 11/10
Kako biste zaštitili svoju privatnost pretraživanja, možda biste željeli isključiti prikaz nedavnih pretraživanja(Turn off display of recent searches) . To su isti unosi koji se pojavljuju u padajućem izborniku kada pretražujete kroz Explorer .
Windows File Explorer prikazuje skočne prozore s prijedlozima dok korisnici upisuju u okvir za pretraživanje(Search Box) . Ovi prijedlozi temelje se na njihovim prošlim unosima u okvir za pretraživanje(Search Box) .
Isključite(Turn) prikaz nedavnih pretraživanja u Exploreru(Explorer)
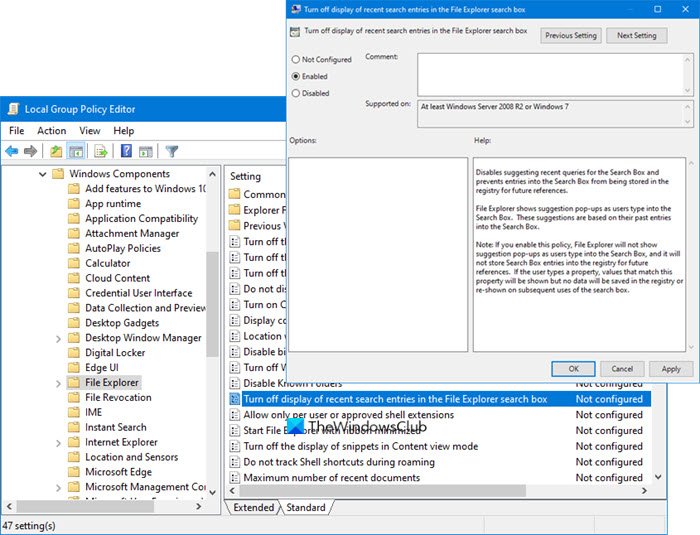
Da biste to učinili, upišite gpedit.msc u početak pretraživanja i pritisnite Enter . Ovo će otvoriti uređivač grupnih pravila(Group Policy Editor) .
U lijevom oknu kliknite User Configuration > Administrative Templates > Windows Components > File Explorer .
U desnom oknu dvaput kliknite na Isključi prikaz nedavnih unosa pretraživanja u okviru za pretraživanje File Explorera(Turn off display of recent search entries in the File Explorer search box) .
U prozoru koji se otvori promijenite postavku u Omogućeno(Enabled) . Click Apply > OK .
Disables suggesting recent queries for the Search Box and prevents entries into the Search Box from being stored in the registry for future references.
File Explorer shows suggestion pop-ups as users type into the Search Box. These suggestions are based on their past entries into the Search Box.
Note: If you enable this policy, File Explorer will not show suggestion pop-ups as users type into the Search Box, and it will not store Search Box entries into the registry for future references. If the user types a property, values that match this property will be shown but no data will be saved in the registry or re-shown on subsequent uses of the search box.
Ova postavka onemogućuje predlaganje nedavnih upita za okvir za pretraživanje(Search Box) i sprječava da se unosi u okvir za pretraživanje(Search Box) pohrane u registar za buduće reference.
Ako omogućite ovo pravilo, Windows File Explorer neće prikazivati skočne prozore s prijedlozima dok korisnici upisuju u okvir za pretraživanje(Search Box) i neće spremati unose okvira za pretraživanje(Search Box) u registar za buduće reference. Ako korisnik upiše svojstvo, prikazat će se vrijednosti koje odgovaraju ovom svojstvu, ali nikakvi podaci neće biti spremljeni u registar ili ponovno prikazani pri kasnijim upotrebama okvira za pretraživanje.
Isto možete učiniti i pomoću uređivača registra(Registry Editor) . Međutim, prije nego krenete na sljedeći način, preporuča se stvoriti točku za vraćanje sustava .
Kako isključiti prikaz nedavnih unosa pretraživanja u File Exploreru(File Explorer)
Da biste isključili prikaz nedavnih unosa pretraživanja u File Exploreru(File Explorer) , slijedite ove korake:
- Pritisnite Win+R da otvorite prompt Pokreni.
- Upišite regedit, pritisnite gumb Enter i kliknite opciju Da (Yes ) .
- Idite na Windows u HKCU .
- Desnom tipkom miša kliknite Windows > New > Key .
- Imenujte ga kao Explorer .
- Desnom tipkom miša kliknite Explorer > New > DWORD (32-bit) Value .
- Imenujte ga kao DisableSearchBoxSuggestions .
- Dvaput kliknite na njega da biste postavili podatke o vrijednosti(Value) kao 1 .
- Kliknite gumb OK i ponovno pokrenite računalo.
Pogledajmo ove korake detaljno.
Prvo morate otvoriti uređivač registra(Registry Editor) . Možete pritisnuti Win+R , upisati regedit , pritisnuti gumb Enter i kliknuti opciju Da (Yes ) u UAC promptu.
Nakon toga idite na ovu stazu:
HKEY_CURRENT_USER\Software\Policies\Microsoft\Windows
Unutar tipke Windows možete vidjeti potključ za Explorer . Međutim, ako ga ne možete pronaći tamo, morate ga izraditi ručno. Za to kliknite desnom tipkom na tipku Windows , odaberite New > Key i nazovite ga Explorer .
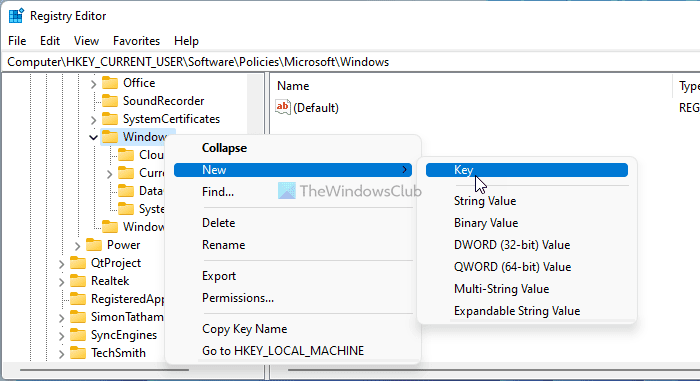
Zatim desnom tipkom miša kliknite tipku Explorer i odaberite New > DWORD (32-bit) Value .
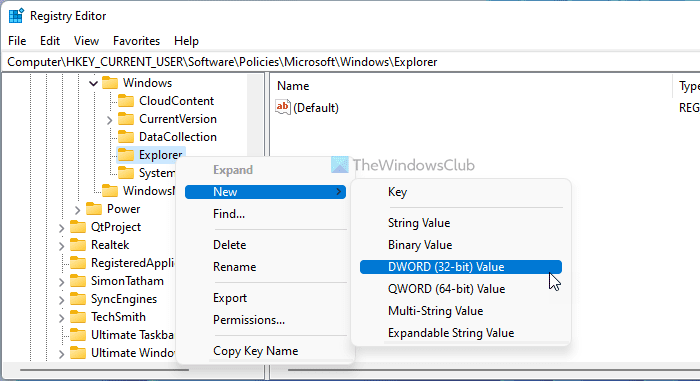
Postavite naziv kao DisableSearchBoxSuggestions . Zadana vrijednost(Value) podataka ove DWORD vrijednosti je 0, ali morate je napraviti 1. Za to dvaput kliknite na ovu DWORD vrijednost, unesite 1 u okvir i kliknite gumb OK .
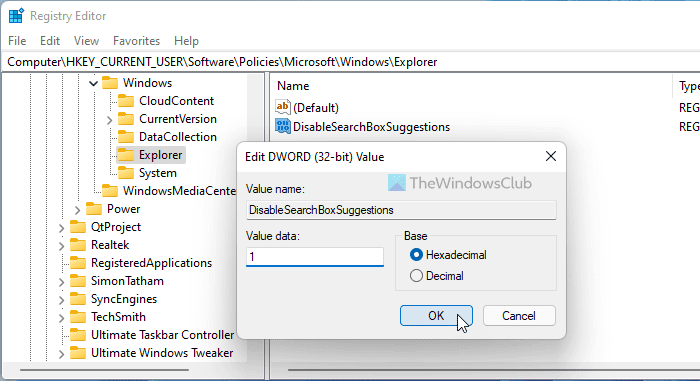
Ponovno pokrenite računalo da biste dobili promjenu.
Related posts
Kako dodati uređivač grupnih pravila u Windows 11/10 Home Edition
Kako omogućiti ili onemogućiti Win32 duge staze u sustavu Windows 11/10
Automatski izbrišite stare korisničke profile i datoteke u sustavu Windows 11/10
Kako onemogućiti opciju prijave zaporkom slike u sustavu Windows 11/10
Kako pratiti aktivnost korisnika u načinu rada radne grupe u sustavu Windows 11/10
Kako mapirati mrežni pogon pomoću pravila grupe u sustavu Windows 11/10
Onemogućite optimizaciju isporuke putem pravila grupe ili uređivača registra
File Explorer ne prikazuje datoteke iako postoje u sustavu Windows 11/10
Kako jednostavno ponovno pokrenuti Windows File Explorer u sustavu Windows 11/10
Zaustavite Windows 10 da predučitava Microsoft Edge pri pokretanju
Navigacijsko okno File Explorer nedostaje u sustavu Windows 11/10
Kako ukloniti ikonu OneDrive iz File Explorera u sustavu Windows 11/10
Prilagodite zaslon Ctrl+Alt+Del koristeći pravila grupe ili Registry u sustavu Windows
Explorer++ je izvrsna alternativa File Exploreru u sustavu Windows 11/10
Kako odrediti rok prije automatskog ponovnog pokretanja za instalaciju ažuriranja
Postavke grupnih pravila nedostaju u sustavu Windows 11/10
Kako prikazati proširenja datoteka u sustavu Windows 11/10
Kako prikazati okno s detaljima u File Exploreru u sustavu Windows 11/10
Kako omogućiti prijavu programa Windows Installer u sustavu Windows 10
Kako provjeriti grupna pravila primijenjena na računalu sa sustavom Windows 10
