InstallShield Kod pogreške 1722 tijekom instalacije MSI programa
Format MSI datoteke koji koristi Windows Installer ( MSI ) koristi se posebno za instalaciju – to se razlikuje od EXE formata koji se ponekad koristi za pokretanje instalatera, a to su jednostavne izvršne datoteke koje se mogu programirati za pokretanje bilo kojeg broja zadataka.
Kod pogreške InstallShield 1722( InstallShield Error code 1722) pojavljuje se kada Windows Installer ne uspije instalirati paket na vaš Windows 10 uređaj. Kada kliknete U redu(OK) u promptu o pogrešci, instalacijski se proces poništava i tada instalacija ne uspijeva. Možete naići na ovu pogrešku prilikom instalacije bilo kojeg softvera ili upravljačkog programa. U ovom ćemo postu identificirati potencijalne uzroke, kao i ponuditi najprikladnija rješenja.
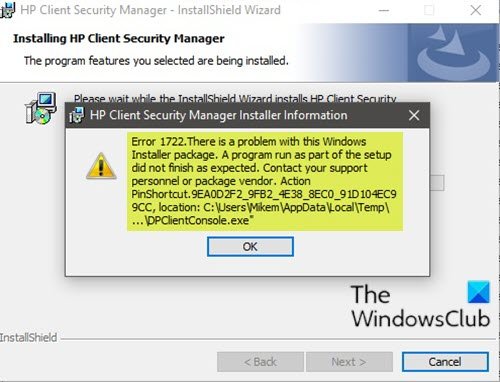
Ovisno o softveru koji pokušavate instalirati, kada naiđete na ovaj problem, dobit ćete poruku o pogrešci sličnu sljedećoj;
Error 1722. There is a problem with this Windows Installer package. A program run as part of the setup did not finish as expected. Contact your support personnel or package vendor.
Osim poruke o pogrešci u fokusu, tijekom instalacije softvera možete naići i na sljedeće;
MSI Error 1722: ‘There is a problem with the Windows Installer Package’ during installation/uninstallation.
Error 1722: There is a problem with this Window Installer package. A program run as part of this package did not finish as expected.
Error 1722 – The Windows Installer Service could not be accessed.
Error 1722 – Windows Installer Service couldn’t be started.
Error 1722 – Could not start the Windows Installer service on Local Com Error 5: Access is denied.
U nastavku su poznati potencijalni krivci ove pogreške:
- Nedostaju ovisne sistemske datoteke(System Files) poput dll datoteka, ocx datoteka, sys datoteka itd.
- Nevažeći unosi registra koji su u sukobu s (Registry)instalaterom(Installer) .
- Antivirusni(Antivirus) program nedavno uklanja zlonamjerne datoteke, ali ostavlja i štete.
- Instalaterska usluga je zaustavljena.
- Nepotpuna instalacija.
Pogreška se također može pojaviti ako neki MSI paketi nisu ispravno uklonjeni iz appleta Programi(Programs) i značajke u (Features)sustavu Windows 10(Windows 10) . Ostaci oštećene instalacije ponekad mogu spriječiti instalaciju i deinstalaciju softvera.
InstallShield(InstallShield Error) Kod pogreške 1722 tijekom instalacije MSI programa
Ako ste suočeni s ovim problemom, možete isprobati naša preporučena rješenja u nastavku bez posebnog redoslijeda i provjeriti pomaže li to riješiti problem.
- Pokrenite alat za rješavanje problema instaliranja(Program Install) i deinstalacije programa(Uninstall Troubleshooter)
- Deinstalirajte softver pomoću programa za deinstalaciju softvera treće strane
- Provjerite je li usluga Windows Installer omogućena
- Odjavite se i ponovno registrirajte Windows Installer Service
- Izvedite Clean Boot i instalirajte softver
- Popravite Windows Registry
Pogledajmo opis procesa koji se odnosi na svako od navedenih rješenja.
1] Pokrenite alat za rješavanje problema (Run)instaliranja(Program Install) i deinstaliranja(Uninstall Troubleshooter) programa
Ovo rješenje zahtijeva da pokrenete Microsoftov alat za rješavanje problema pri instalaciji i deinstalaciji i provjerite je li riješen problem InstallShield Error code 1722 tijekom instalacije MSI programa . (InstallShield Error code 1722 while installing MSI program)Alat za rješavanje problema pri instalaciji(Program Install) i deinstalaciji(Uninstall) programa pomaže vam da automatski popravite probleme kada vam je onemogućeno instaliranje ili uklanjanje programa. Također popravlja oštećene ključeve registra.
2] Deinstalirajte softver pomoću programa za deinstalaciju softvera treće strane
Aplet (Programs)Windows 10 Programi i značajke(Features) ponekad može biti neučinkovit u uklanjanju softvera s vašeg uređaja – u nekim slučajevima, iako je softver uspješno deinstaliran, još uvijek postoje preostale datoteke, ovisnosti koje su preostale na vašem računalu i mogu uzrokovati sukobe. U ovakvim slučajevima, bolje je koristiti program za deinstalaciju softvera treće strane(use a third-party software uninstaller) jer oni rade temeljit posao uklanjanja softvera s računala sa sustavom Windows 10(Windows 10) .
Nakon što deinstalirate program, preuzmite novi instalacijski program na drugoj lokaciji mape, zatim zatvorite sve programe i pokrenite instalacijsku datoteku.
3] Provjerite je li usluga Windows Installer omogućena
Ovi softveri ovise o usluzi Windows Installer(Windows Installer Service) . Dakle, ako imate problema s instaliranjem bilo kojeg softvera, vjerojatno je da MSI usluga nije omogućena. U tom slučaju provjerite je li omogućena usluga Windows Installer(Windows Installer Service is enabled) .
4] Odjavite(Unregister) se i ponovno registrirajte Windows Installer Service
Učinite sljedeće:
- Pritisnite tipku Windows key + R da biste pozvali dijaloški okvir Pokreni.
- U dijaloškom okviru Pokreni upišite,
cmda zatim pritisnite CTRL + SHIFT + ENTER da biste otvorili naredbeni redak u načinu rada administratora(open Command Prompt in admin mode) . - U prozoru naredbenog retka upišite naredbu u nastavku i pritisnite Enter da biste privremeno odjavili uslugu Windows Installer :
msiexec /unreg
- Nakon što se naredba uspješno obradi i dobijete poruku o uspjehu, unesite sljedeću naredbu i pritisnite Enter da ponovno registrirate Windows Installer :
msiexec /regserver
Nakon što je druga naredba uspješno obrađena, ponovno pokrenite računalo i pokušajte ponovno instalirati softver. Ako se pogreška instalacije/deinstaliranja nastavi, pokušajte sa sljedećim rješenjem.
5] Izvedite (Perform)Clean Boot i instalirajte softver
Izvođenje čistog pokretanja(Performing a Clean Boot) može ukloniti sve sukobe koji se javljaju tijekom instalacije vašeg softvera – to znači pokretanje vašeg Windows 10 računala s minimalno potrebnim upravljačkim programima i programima.
6] Popravite Windows Registry
Nevažeći/oštećeni unosi registra zbog nedavne promjene softvera, tj. instalacije ili deinstaliranja koji su povezani s programom za instalaciju sustava Windows(Windows) , također mogu izazvati ovu pogrešku. U tom slučaju možete popraviti registar(repair the registry) , a zatim ponovno pokušati instalirati softver.
Povezane objave:(Related posts:)
- Popravite kodove pogrešaka InstallShield 1607 ili 1628
- 1152: Pogreška pri izdvajanju datoteka na privremenu lokaciju – pogreška InstallShield(1152: Error extracting files to the temporary location – InstallShield error) .
Related posts
Popravite pogrešku učitavanja aplikacije 5:0000065434 u sustavu Windows 10
Popravite Bdeunlock.exe lošu sliku, pogrešku sustava ili pogreške nereagiranja
Popravi pogrešku u trgovini Microsoft Store 0x87AF0001
Instalirajte Realtek HD Audio Driver Greška, pogreška OxC0000374 na Windows 10
Popravite pogrešku aplikacije 0xc0150004 u sustavu Windows 11/10
Kako popraviti kod pogreške 0x8007139f u sustavu Windows 10/11
Sustav ne može pisati na navedeni uređaj, pogreška 0x0000001D
Origin DirectX Setup Error: Došlo je do interne pogreške
Popravak pogreške 0xC00D3E8E, svojstvo se čita samo u sustavu Windows 11/10
Popravi pogrešku Windows Defendera 0x800b0100 u sustavu Windows 11/10
Došlo je do problema pri pokretanju ovog alata, kod pogreške 0x80080005 - 0x90018
Nismo mogli premjestiti aplikaciju, kod pogreške 0x80073cf4 u sustavu Windows 11/10
Kako popraviti VPN grešku 806 (GRE blokiran) na Windows 11/10
Popravi Runtime Error R6034 u sustavu Windows 11/10
Popravi pogrešku datotečnog sustava (-2147219195) na Windows 11/10
Kako popraviti pogrešku Windows Installer 1619?
Popravi pogrešku 0x80070141, uređaj je nedostupan u sustavu Windows 11/10
Popravite pogrešku WpnUserService.dll u sustavu Windows 11/10
Kako popraviti loš status pogreške slike 0xc000012f u sustavu Windows 11/10
Popravite pogrešku Steam u nevaljanoj konfiguraciji skladišta na računalu sa sustavom Windows
