Instaliranje USB bežičnog adaptera na stolno računalo
Ako se želite riješiti žica u svom domu, bit ćete u iskušenju koristiti USB bežične mrežne adaptere na stolnim računalima. Ako to želite učiniti, trebali biste znati da instalacija takvih adaptera ponekad može donijeti poteškoće. Zato smo kreirali ovaj vodič kako bismo vas vodili kroz proces instaliranja USB adaptera bežične mreže na vaše Windows 7 računalo.
Kupnja i identificiranje točnog modela koji(Exact Model) imate
Prvi korak je kupnja adaptera(a). Na primjer, pretraživanje na Amazonu (Amazon) daje mnogo rezultata(returns plenty of results) .
Kada ga imate, prvo pogledajte njegovu stražnju stranu kako biste identificirali točan model i verziju. Pronaći ćete redak s kodom proizvođača i modela, kao što je istaknuto na ovoj snimci zaslona. Zapisati.

Na primjer, imam adapter Belkin F5D8055 verzija 2.
Instaliranje odgovarajućeg upravljačkog(Appropriate Driver) programa za USB bežični adapter(USB Wireless Adapter)
Sada je vrijeme da otvorite web stranicu proizvođača adaptera i preuzmete upravljački program za taj točan model i verziju. U mom slučaju to se može naći ovdje(here) .
Pokrenite program za postavljanje upravljačkog programa i pažljivo razmislite o svim koracima instalacije. U nekom trenutku od vas će se možda tražiti da umetnete USB adapter u svoje računalo. Učinite to tada, a ni trenutak kasnije, kako biste bili sigurni da će postavljanje proći glatko.
Nakon što je instalacija gotova, najvjerojatnije ćete morati ponovno pokrenuti računalo. Kada se ponovno prijavite, trebali biste vidjeti ikonu bežične mreže na programskoj traci i USB bežični adapter koji otkriva sve bežične mreže u vašem području.
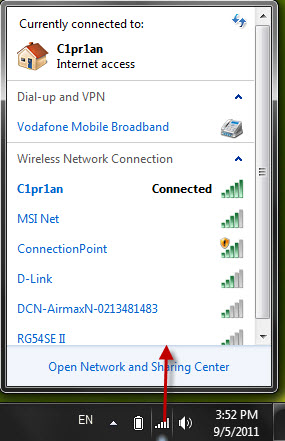
Ako želite naučiti kako se povezati s bežičnim mrežama, pogledajte ove vodiče:
- Kako se spojiti na bežične mreže(How to Connect to Wireless Networks)
- Kako se spojiti na skrivene bežične mreže(How to Connect to Hidden Wireless Networks)
- Kako postaviti ad Hoc bežičnu mrežu od računala do računala(How to Set Up an Ad Hoc Wireless Computer-to-Computer Network)
Obratite pažnju na ovo Gotcha!
Jedna stvar koju sam primijetio prilikom testiranja nekih USB mrežnih adaptera je da proizvođači obično koriste isti instalacijski program za sve operacijske sustave. Ako imate Windows XP , program za postavljanje neće se razlikovati od onog za Windows 7 .
Nažalost, to može uzrokovati probleme. Windows XP nije bio tako dobar u upravljanju bežičnim mrežnim vezama, pa su mnogi dobavljači zajedno sa svojim drajverima nudili dodatne aplikacije koje su upravljale bežičnim mrežnim vezama. I to je u redu za korisnike sustava Windows XP(Windows XP) .
Windows 7 radi bolji posao i dobavljači općenito ne nude aplikacije koje zamjenjuju ugrađenu funkcionalnost za upravljanje bežičnim mrežama. No budući da je program za postavljanje isti, bit ćete upitani o instalaciji takvih aplikacija, iako nisu uključene. Jedan takav primjer možete vidjeti na snimci zaslona ispod, koji se odnosi na model Belkin koji sam koristio za ovaj vodič.
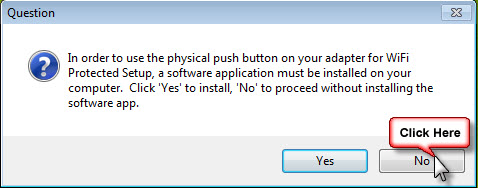
Klikom na Da(Yes) bi vozač mogao očekivati da će se i ova aplikacija instalirati, što nije slučaj. Što to znači? Pa... moj USB bežični mrežni adapter neće ispravno funkcionirati i neće se moći povezati s bežičnim mrežama.
Ako ste upravo instalirali upravljačke programe za bežični adapter i čini se da ne rade, deinstalirajte ih, ponovno pokrenite računalo i izvršite instalaciju ispočetka. Ovaj put ipak obratite pozornost na sve poruke i pitanja koja dobijete. Klikom na Ne(No) u primjeru koji sam podijelio napravio je razliku između ispravnog adaptera i pokvarenog.
Zaključak
Nadam se da vam je ovaj vodič bio koristan. Ako imate bilo kakvih pitanja o ovoj temi, ne ustručavajte se pitati putem obrasca za komentare u nastavku. Za druge zanimljive članke o bežičnim vezama, pogledajte stvari preporučene u nastavku.
Related posts
Kako onemogućiti virtualni WiFi mrežni adapter u sustavu Windows 8.1
Kako napraviti pristupnu točku za Windows 11 -
Kako instalirati bežični pisač u svoju Wi-Fi mrežu -
Što je matična grupa? Kako koristiti Windows 7 Homegroup
Kako mogu omogućiti ili onemogućiti Wi-Fi na Windows 11? -
Udvostručite svoju WiFi brzinu na prijenosnim računalima i tabletima sa sustavom Windows s Intel mrežnim karticama
Kako se spojiti na skrivene bežične mreže u sustavima Windows 8 i Windows 8.1
6 načina za vraćanje izvorne MAC adrese vaše mrežne kartice
3 načina za promjenu IP adrese u sustavu Windows 10
4 načina da naučite svoju WiFi lozinku u sustavu Windows 10, kada je zaboravite
Kako promijeniti Windows mrežni profil u privatni (ili javni)
Kako postaviti ad Hoc bežičnu mrežu računalo-računalo u sustavu Windows 7
Kako koristiti napredno dijeljenje sustava Windows za dijeljenje mapa s određenim korisnicima
Što je ping naredba? Što je ping u aplikacijama i igrama? Kako koristiti ping u Windowsima?
Kako mapirati mrežne pogone i dodati FTP lokacije u sustavu Windows 11
Kako napraviti pristupnu točku za Windows 10: sve što trebate znati
Kako pronaći skrivene bežične mreže (SSID) u vašem području, u sustavu Windows
Kako se spojiti na skrivene bežične mreže u sustavu Windows 7
8 načina da pronađete svoju IP adresu u sustavu Windows (sve verzije)
Koji je moj DNS? 5 načina da saznate, u sustavu Windows 10
