Instaliranje dijeljenog mrežnog pisača u sustavu Windows Vista
Nastavit ćemo seriju o temama kućnog umrežavanja člankom o tome kako instalirati mrežni pisač koji dijeli računalo s gotovo bilo kojim operativnim sustavom na računalu sa sustavom Windows Vista . Prije odlaska na postupak instalacije provjerite preporučene preduvjete kako ne biste naišli na probleme.
Preduvjeti
Prije nego počnete, provjerite jeste li spojili, uključili i instalirali pisač na računalo koje najčešće koristite. Kada završite, podijelite ga sa svojom mrežom. Ako računalo na koje je pisač spojen ima instaliran Windows 7, pogledajte naš vodič o tome kako dijeliti pisač sa svojom mrežom(How to Share a Printer with Your Network) .
Zatim preuzmite upravljačke programe pisača za Windows Vista na svoje računalo sa (Windows Vista)sustavom Windows Vista(Windows Vista) i po potrebi ih poništite iz arhive. Provjerite jeste li preuzeli upravljačke programe za svoj određeni model pisača i verziju sustava Windows Vista(Windows Vista) : 32-bitna ili 64-bitna.
Čak i ako bi Google mogao pronaći mnogo upravljačkih programa i lokacija za preuzimanje, kako biste bili sigurni da ćete pronaći ispravan i najnoviji upravljački program, idite izravno na web-mjesto proizvođača vašeg pisača.
Također, provjerite jeste li prijavljeni kao administrator. Inače ne možete instalirati nijedan mrežni pisač.
Instalacija dijeljenog mrežnog pisača(Shared Network Printer)
Prvo morate otvoriti upravljačku ploču(Control Panel) i otići na "Hardver i zvuk"('Hardware and Sound') . Tamo možete kliknuti na 'Dodaj pisač'('Add a printer') koji se nalazi u odjeljku Pisači(Printers) ili možete kliknuti na Pisači(Printers) , a zatim na gumb 'Dodaj pisač'('Add a printer') .

Čarobnjak 'Dodaj pisač'('Add Printer') će se sada pokrenuti. Dvaput kliknite(Double-click) na 'Dodaj mrežni, bežični ili Bluetooth pisač'('Add a network, wireless or Bluetooth printer') ili kliknite na njega i pritisnite Sljedeće(Next) .

Windows Vista će sada početi tražiti mrežne pisače. Odaberite onaj koji želite instalirati, s popisa otkrivenih pisača i kliknite Dalje(Next) .

Windows Vista će se sada pokušati povezati s odabranim pisačem. To može potrajati nekoliko sekundi.

Kada završi, Windows Vista će automatski instalirati upravljačke programe ili će vas obavijestiti da ne može pronaći ispravne upravljačke programe za njega. Drugi scenarij je onaj koji će se najvjerojatnije dogoditi. Kada vidite poruku sličnu onoj ispod, kliknite U redu(OK) .

Windows Vista sada će od vas tražiti da pronađete lokaciju na kojoj može pronaći ispravne upravljačke programe pisača. Kliknite(Click) na Pregledaj(Browse) .
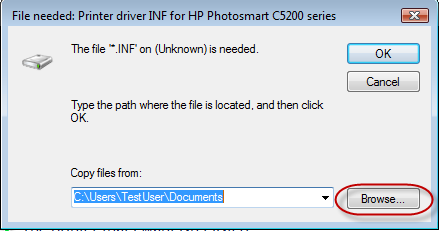
Dođite do mjesta na kojem ste dearhivirali upravljačke programe pisača. Sada postoji nekoliko opcija. Možete pronaći samo datoteku s bilo kojim imenom i nastavkom '.inf' . Ako je to slučaj, odaberite ga i kliknite Otvori(Open) . Ako pronađete mnogo datoteka s nastavkom '.inf' , odaberite onu s nazivom autorun i kliknite Otvori(Open) .

Windows Vista će sada početi instalirati pisač. Ovo će potrajati, stoga budite strpljivi. Također, ako primite upit UAC ( Kontrola korisničkog računa(User Account Control) ), kliknite Nastavi(Continue) .
Kada završite, vidjet ćete prozor s nazivom pisača(Printer name) . Provjerite želite li ga postaviti kao zadani pisač i kliknite Dalje(Next) .

Sada ste gotovi. Možete ili ispisati probnu stranicu kako biste potvrdili da radi ili možete kliknuti Završi(Finish) i proces će završiti.
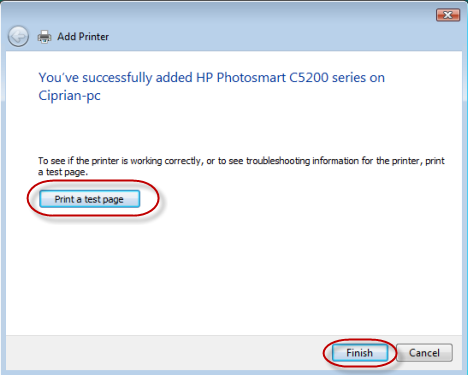
Zaključak
Kao što možete vidjeti iz ovog vodiča, proces instaliranja mrežnog pisača u sustavu Windows Vista(Windows Vista) nije tako težak. Ako želite naučiti kako instalirati mrežni pisač u drugim operativnim sustavima, kao što su Windows XP , Mac OS X ili Ubuntu , pogledajte članke preporučene u nastavku.
Related posts
Kako ispisivati na zajednički Mac OS X pisač iz Windows 7 i Windows 8
Kako pristupiti Windows dijeljenom pisaču iz Ubuntua
Instalirajte mrežni pisač iz sustava Windows XP pomoću programa za postavljanje upravljačkog programa
Instalirajte mrežni pisač iz sustava Windows XP pomoću čarobnjaka za dodavanje pisača
Kako instalirati Windows 7 ili 8 mrežni dijeljeni pisač u Mac OS X
TP-Link Archer AX20 recenzija: Redefiniranje vrijednosti za novac? -
Što je WPS? Gdje se nalazi tipka WPS na ruteru?
Udvostručite svoju WiFi brzinu na prijenosnim računalima i tabletima sa sustavom Windows s Intel mrežnim karticama
2 načina za postavljanje vašeg TP-Link Wi-Fi 6 usmjerivača -
Kako postaviti vremenski raspored na vašem TP-Link Wi-Fi 6 ruteru -
Što je ASUS Smart Connect? Kako ga uključiti ili isključiti! -
Wi-Fi 6 je ekosustav, a ne samo usmjerivač -
Kako promijeniti jezik na vašem TP-Link Wi-Fi 6 usmjerivaču
Jednostavna pitanja: Što je Miracast i kako ga koristite?
Recenzija ASUS RT-AX68U: Klasičan redizajniran za Wi-Fi 6! -
Kako odabrati bežični usmjerivač: 10 stvari koje treba uzeti u obzir!
Kako onemogućiti virtualni WiFi mrežni adapter u sustavu Windows 8.1
ASUS TUF-AX5400 recenzija: Wi-Fi 6 usmjerivač za igrače! -
ASUS PCE-AX58BT recenzija: Wi-Fi 6 na vašem stolnom računalu!
Kako napraviti pristupnu točku za Windows 11 -
