Instalirajte Windows 10 verziju 21H2 s Windows Update Assistantom
Uvođenje za sljedeći je još uvijek udaljeno nekoliko dana, ali ako ne možete odoljeti želji da se dočepate najnovije verzije sustava Windows 10 na svom Windows 10 uređaju, možete je preuzeti pomoću Windows Update Assistant-a . Pomoćnik za ažuriranje (Update Assistant)sustava Windows 10(Windows 10) može vam pomoći da konfigurirate ažuriranje(Update) značajki sustava Windows 10 na vašem računalu. Osim instaliranja ažuriranja, vaš će sustav čuvati sigurnim i pružiti najnovije značajke i poboljšanja. Program se lako može postaviti na računala sa sustavom Windows 10(Windows 10) koja još nisu imala instalirano najnovije ažuriranje.
Instalirajte(Install) Windows 10 v 21H2 koristeći Windows Update Assistant
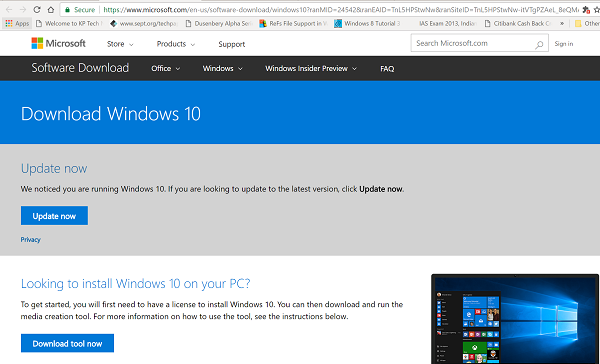
Cijeli proces pokretanja alata je prilično jednostavan. Alat možete pokrenuti sami tako da posjetite web-mjesto za preuzimanje softvera za Windows 10 i slijedite upute na web-mjestu za instalaciju najnovije verzije sustava Windows 10 .
- Sve što trebate učiniti je posjetiti Microsoft.com
- Zatim pritisnite gumb ' Ažuriraj sada(Update now) ' koji je vidljiv na stranici
- 729 bajtova exe datoteka bit će preuzeta na vaše računalo.
- Kada pokrenete alat, vidjet ćete glavni zaslon alata.
- Obavijestit će vas koristite li najnoviju verziju sustava Windows i može li ga vaše računalo pokrenuti.
- Kliknite na Ažuriraj sada(Update now) za početak procesa nadogradnje.
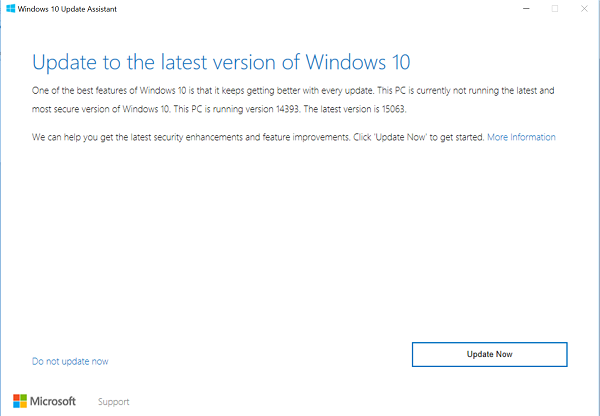
Alat će pokrenuti nekoliko provjera kompatibilnosti za vaše računalo i prostor na disku potrebnom za instalaciju ažuriranja.
Ako je sve u redu, pomoćnik za ažuriranje(Update Assistant) će pingirati Microsoftove(Microsoft) poslužitelje.
Nudit će vam dvije opcije,
- Nadogradite ovo računalo sada
- Napravite instalacijski medij
Odaberite prvu opciju.
Glavni vrhunac cijelog procesa nadogradnje je da će sve vaše datoteke biti sigurne i točno tamo gdje ste ih ostavili. Također, ako metoda ne uspije, možete se vratiti na prethodnu verziju sustava Windows 10 u bilo kojem trenutku.
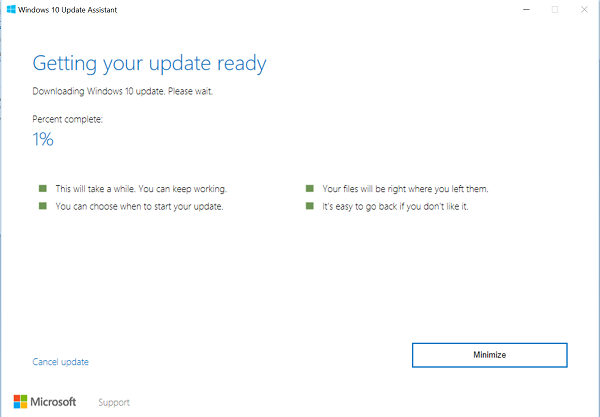
Instalacija će potrajati neko vrijeme i vaše će se računalo nekoliko puta ponovo pokrenuti. Najbolje što možete učiniti je minimizirati alat i nastaviti raditi svoj posao.
Na kraju, kada je proces dovršen, možete odabrati ponovno pokretanje računala na pravi način ili nakon nekog vremena dopustiti da promjene stupe na snagu.
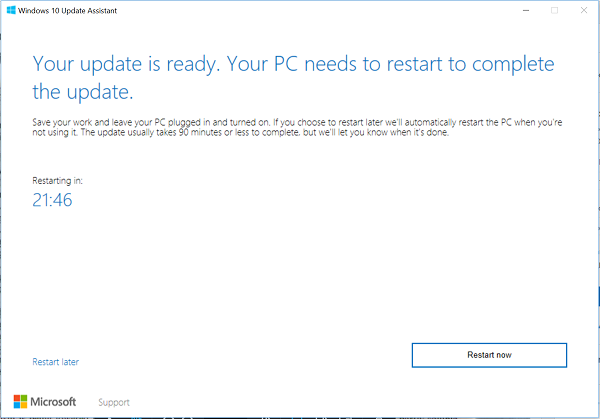
Ako niste svjesni koja je verzija sustava Windows instalirana na vašem sustavu i ispunjavate li uvjete za ažuriranje(Update) , možete jednostavno provjeriti klikom na gumb Start , odabirom opcije 'Postavke', navigacijom do Sustav(System) i odabirom 'O'.
Provjerite prozor O(About) da biste vidjeli ispunjavate li uvjete za instaliranje najnovije verzije.
PS : Objava je ažurirana za Windows 10 21H2.
Related posts
Kako promijeniti ograničenja propusnosti za ažuriranja sustava Windows 10 -
Kako pauzirati ažuriranja sustava Windows 10 kao što je ažuriranje u svibnju 2021
Potpuni vodič za ažuriranja sustava Windows 10
3 načina za deinstaliranje ažuriranja za Windows 10
Postavite raspored ažuriranja sustava Windows 10 i kada ponovno pokrene računalo
15 razloga zašto biste trebali dobiti Windows 10 Anniversary Update danas
34 tipkovnička prečaca za naredbeni redak sustava Windows 10
Alatna traka za brzi pristup u sustavu Windows 10: Sve što trebate znati
Gdje se spremaju snimke zaslona? Promijenite njihovu lokaciju u sustavu Windows 10 -
Kako stvoriti zaobljene kružne slike pomoću GIMP-a na Windows 10
7 načina za minimiziranje i povećanje aplikacija u sustavu Windows 10
12 savjeta o tome kako pretraživati u sustavu Windows 10
Kako koristiti aplikaciju Ljudi u sustavu Windows 10
Što je Task View u sustavu Windows 10 i kako ga koristiti
Kako instalirati i konfigurirati XAMPP na Windows 10
Kako omogućiti tamnu temu File Explorer u sustavu Windows 10
Kako instalirati Windows 10 s DVD-a, ISO-a ili USB-a -
5 načina za izbacivanje vanjskog tvrdog diska ili USB-a iz sustava Windows 10
Gdje su kolačići pohranjeni u sustavu Windows 10 za sve glavne preglednike?
6 načina da promijenite račun u Administrator i natrag u sustavu Windows 10 -
