Instalirajte Adobe Digital Editions u Ubuntu Linux
Knjižnice postoje već duže vrijeme. Međutim, jedna od lijepih stvari u životu u digitalnom dobu je mogućnost pregledavanja knjiga iz knjižnice u digitalnom obliku. Drugim riječima, e- knjige(Ebooks) . Kako bi to iskoristio, korisnik računala mora imati karticu knjižnice, pristup internetu(Internet) i Adobe Digital Editions , softver koji se koristi za preuzimanje knjige. Zatim možete koristiti ovaj softver za čitanje knjige na računalu ili je prenijeti na uređaj za e-knjigu.
Nažalost za korisnike Linuxa(Linux) , Adobe nije stvorio verziju Adobe Digital Editions koja se izvorno izvodi na Linuxu(Linux) . Srećom za korisnike Linuxa(Linux) , Wine postoji (okvir koji omogućuje pokretanje mnogih Windows programa u Linuxu(Linux) bez emulacije), a kako se ispostavilo, instaliranje Adobe Digital Editions i njegovo pokretanje i pokretanje nije previše teško. Evo kako to učiniti u Ubuntuu(Ubuntu) .
Prvi korak bit će otvaranje vašeg terminala(Terminal) .

Sada upišite sudo apt-add-repository ppa:ubuntu-wine/ppa što će dodati Ubuntu Wine PPA na vaš popis izvora softvera. Zatim(Next) upišite sudo apt-get update da ažurirate svoje popise i učinite softver u tom spremištu dostupnim za instalaciju.


Konačno, upišite sudo apt-get install wine1.3 wine1.3-gecko koji će instalirati najnoviju 1.3 beta verziju i njegovu podršku za Gecko web renderiranje.

Napomena: također ćete primijetiti da je instalirano nekoliko drugih knjižnica, uključujući neke nove fontove i program za rad s CAB datotekama u sustavu Windows.(Note: you’ll also notice a few other libraries being installed, including some new fonts and a program to deal with CAB files in Windows.)
Nakon što instalirate Wine , idite na web-mjesto Adobe (website)Digital Editions(Adobe Digital Editions) . Ovdje ćemo pronaći izravnu vezu na instalacijski program za Windows .

Nakon preuzimanja, kliknite desnom tipkom miša i upotrijebite Wine Windows Program Loader za početak procesa instalacije.

Proces je vrlo jednostavan; samo odaberite koje opcije želite i kliknite Dalje(Next) .

Nakon što instalirate Adobe Digital Editions , pokrenite ga iz izbornika aplikacija(Application) , pokretača tipkovnice, Dash -a ili kako god odaberete. Najprije će se od vas tražiti da autorizirate svoje računalo, što će biti potrebno za preuzimanje knjiga iz online knjižnice.
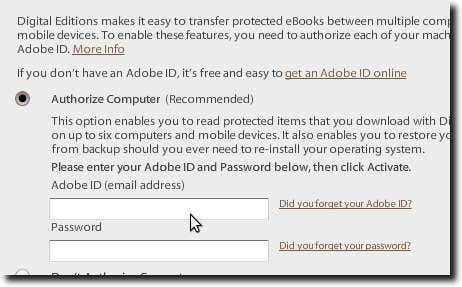
Zatim idite na web-stranicu e-knjiga svoje knjižnice i pogledajte knjigu ili preuzmite onu koju ste već pogledali.
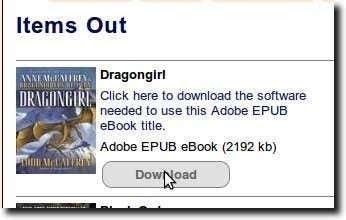
Ono što ćete zapravo preuzeti putem web-preglednika je datoteka koja Adobe Digital Editions -u govori o lokaciji e-knjige za preuzimanje. Kada se Adobe Digital Editions pokrene, vidjet ćete kako se stvarna e-knjiga preuzima.
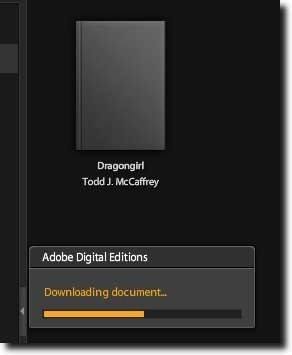
Sada možete čitati svoju knjigu na računalu.

Kao što je rečeno na vrhu, žalosno je što Adobe nije stvorio izvornu Linux verziju Adobe Digital Editions . Kada se uzme u obzir koliko dobro radi u Wineu(Wine) , čini se da izvornu verziju Linuxa(Linux) ne bi bilo previše teško postići. Ipak, zbog jednostavnosti postupka instalacije, možda i nije toliko bitan. Zahvaljujući jednostavnosti instalacije, vrlo je jednostavno početi čitati e-knjige iz knjižnice na vašem Linux računalu.
Related posts
Uobičajeni razlozi rušenja Ubuntua i kako se oporaviti
Fedora vs Ubuntu: Koja je distribucija Linuxa bolja?
Pretvorite slike između formata putem naredbenog retka u Ubuntuu
10 Ubuntu tipkovničkih prečaca za ubrzanje vašeg rada
Kako instalirati gotovo svaki pisač na Ubuntu
Isključite i ponovno pokrenite računalo s Ubuntu terminala
9 najboljih Linux distribucija za hakiranje
Najlakši način za daljinsko povezivanje na Linux Mint iz bilo kojeg OS-a
Kako instalirati Linux distribuciju na svoj Chromebook
Top 10 najboljih Linux aplikacija za Ubuntu korisnike
HDG objašnjava: Što je UNIX?
Prikažite popis nedavno instaliranih softverskih paketa u Ubuntu
Kako izbrisati datoteku ili direktorij u Linuxu
5 sjajnih razloga za odbacivanje Windowsa za Linux
Kako se kretati i koristiti strukturu Linux direktorija
Trikovi terminala: Koristite terminal kao budilicu
Kako instalirati Ubuntu u VirtualBox
Koju verziju Ubuntua imam?
5 načina za automatizaciju sigurnosne kopije datoteka u Linuxu
Kako sinkronizirati Ubuntu s vašim Google diskom
